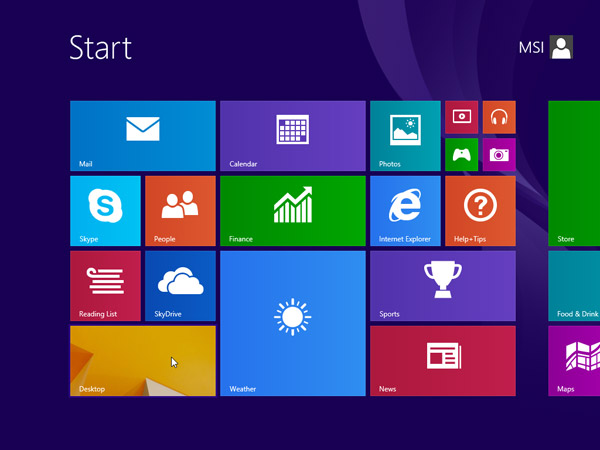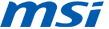Atualize
para o novo
Windows
Windows 8.1 clean install.
Você pode executar uma instalação limpa do Windows 8.1 se você comprou o Windows 8.1 no DVD ou comprou um download do Windows 8.1 . Uma instalação limpa geralmente significa formatar o disco rígido antes de instalar o Windows, por isso, certifique-se de que você fez o backup dos seus arquivos e crie disco de recuperação pela ferramenta MSI BurnRecovery antes de prosseguir.
Para executar uma instalação limpa usando um DVD ou unidade flash USB
Se você comprou o Windows 8.1 no DVD ou criou um DVD ou unidade flash USB quando você adquiriu e baixou o Windows 8.1 , siga estes passos para executar uma instalação limpa.
1. Ligue o PC para que o Windows inicie normalmente, insira o DVD ou unidade flash USB do Windows 8.1 e, em seguida, desligue o PC.
2. Reinicie o seu PC. O seu laptop irá inicializar a partir do DVD ou unidade flash USB do Windows 8.1. Pressione qualquer tecla quando a mensagem de alerta de "Press any key to boot from CD or DVD…" (Pressione qualquer tecla para iniciar do CD ou DVD…) aparece.
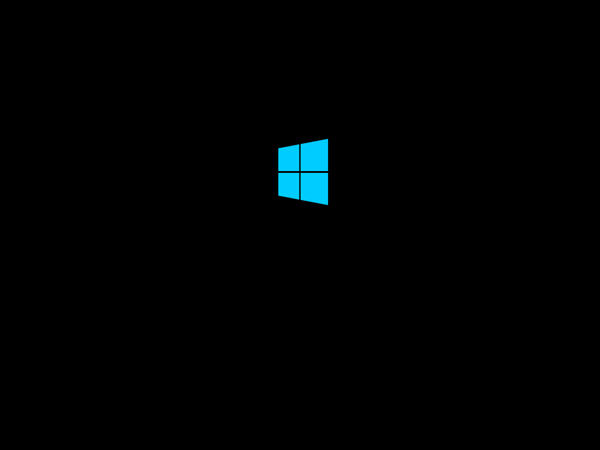
Se você reiniciar o seu computador e a sua versão atual do Windows for iniciado, você pode ter que alterar as configurações de ordem de boot na BIOS do PC para que o PC seja inicializado a partir da mídia.
Para alterar a ordem de boot, você geralmente pressiona a tecla Delete imediatamente após ligar seu PC. Quando você entrar no Menu de Configuração do BIOS, selecione a guia Inicializar e configure sua mídia como a primeira ordem de inicialização.
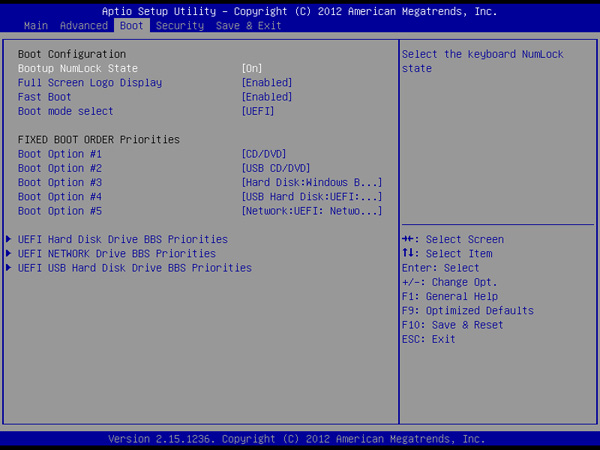
Ir para a guia Save & Exit (Salvar e sair), selecione [Save Changes and Reset] (Salvar as alterações e reiniciar) e deixar Menu de Configuração do BIOS.
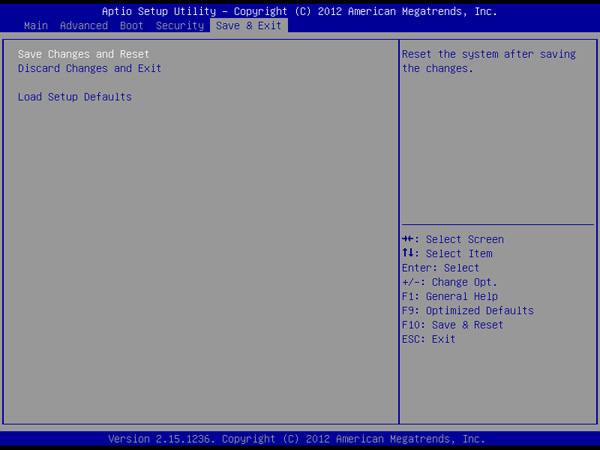
3. Por favor, configure o idioma de instalação juntamente com outras preferências e clique em (Avançar)..
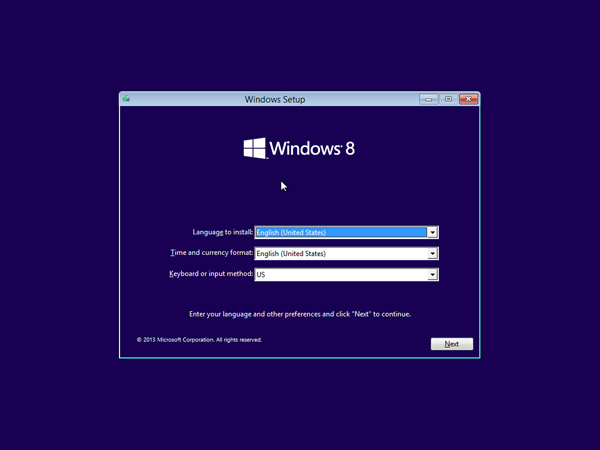
4. Clique em [Instalar agora] para começar o processo.
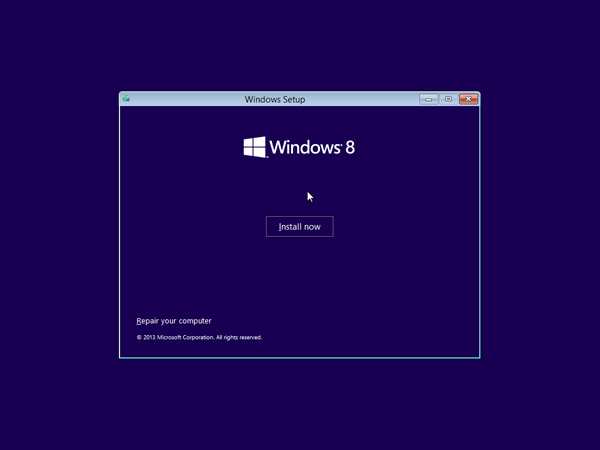
5. Digite a chave do produto para ativar o Windows 8.1 e clique em [Avançar]. (Você deve encontrar a chave na embalagem do disco ou de uma mensagem que mostra que você comprou o Windows. Se não, entre em contato com o provedor do disco.)
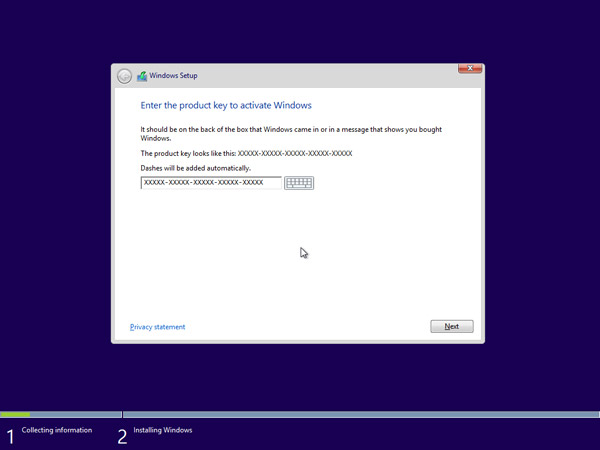
6. Aceite os termos de licença e clique em [Avançar].
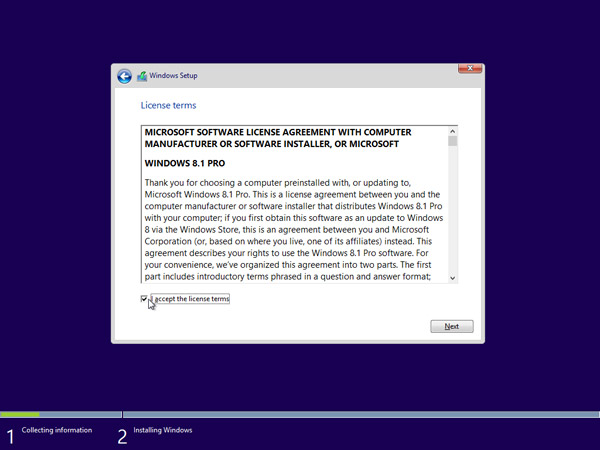
7. Escolha o tipo de instalação que você deseja. A MSI recomendar [Personalizada: Instalar o Windows apenas (avançado)].
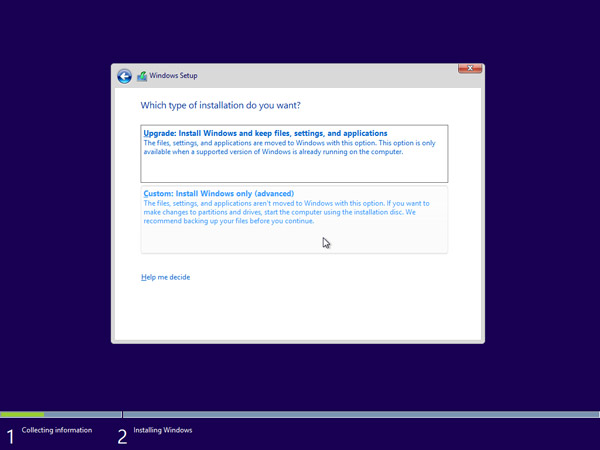
8. Excluir todas as partições existentes, selecionando uma partição em um momento e, em seguida, clique no link [Excluir] link.
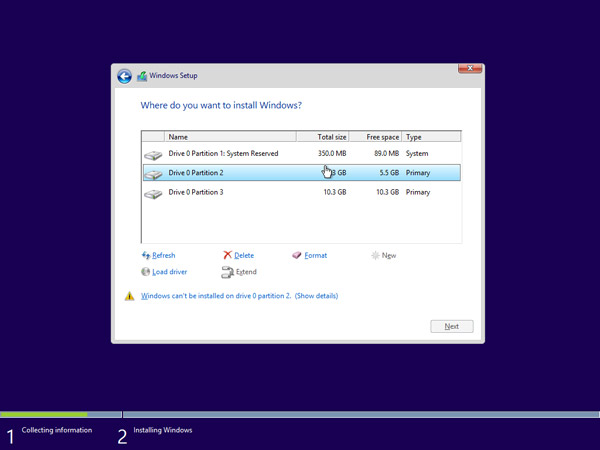
9. Pressione [OK] quando solicitado pela mensagem.
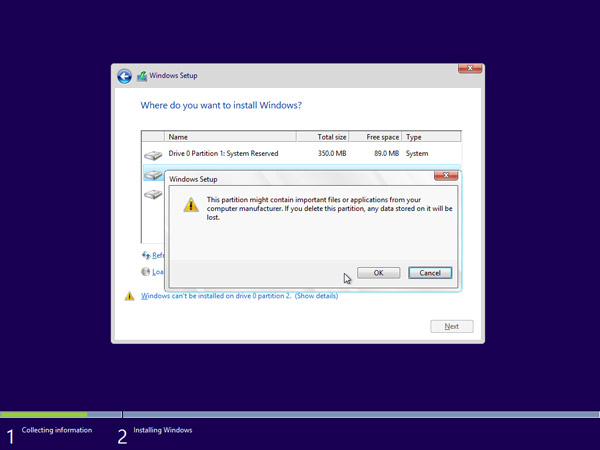
10. Todo o espaço do disco rígido está agora não alocado. Crie partições clicando em [Opções de unidade (avançado)].
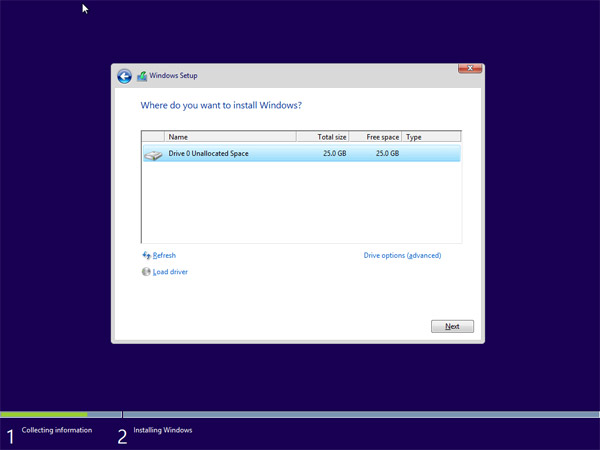
11. Clique em [Novo] e decida um bom tamanho da partição para a partição.
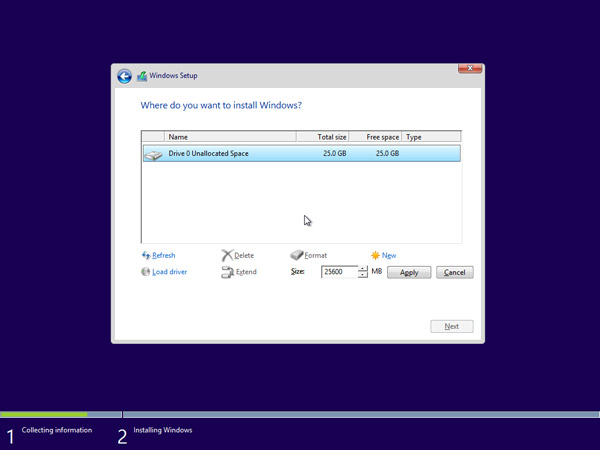
12. O Windows irá criar outra partição para armazenar arquivos de sistema. Por favor pressione [OK]. Siga o passo 10 para criar partições para o resto do espaço disponível se necessário.
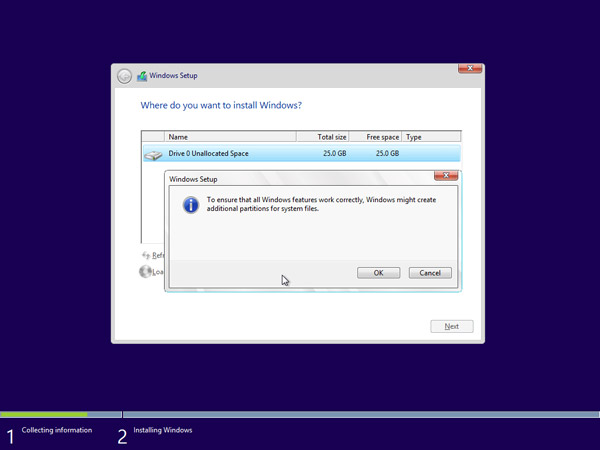
13. Selecione uma partição e clique no link [Formatar] para formatar a partição.
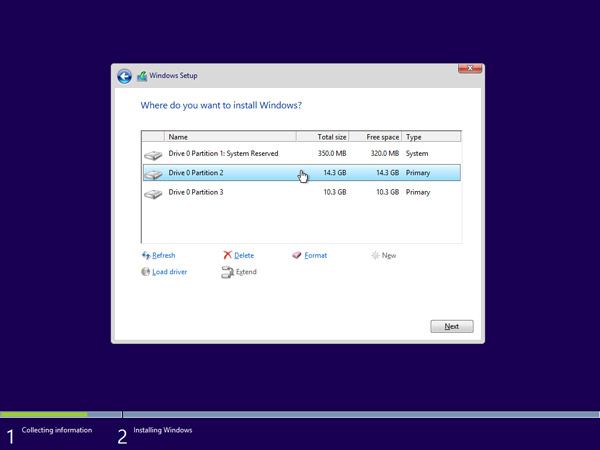
14. Você será avisado a confirmar o processo. Pressione [OK]. Formate outras partições também exceto a reservada para arquivos do sistema.
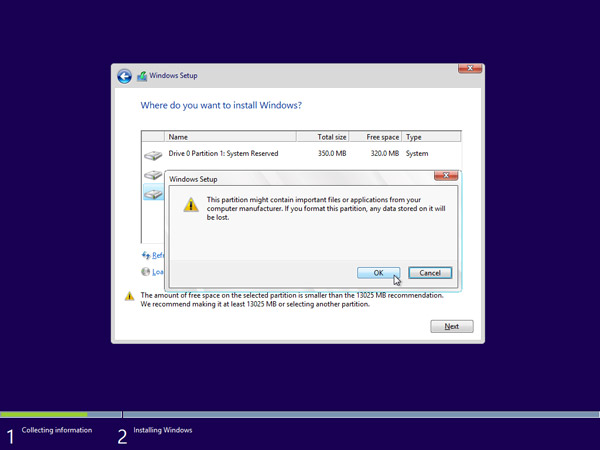
15. Selecione a partição onde você deseja instalar o Windows e pressione [Avançar].
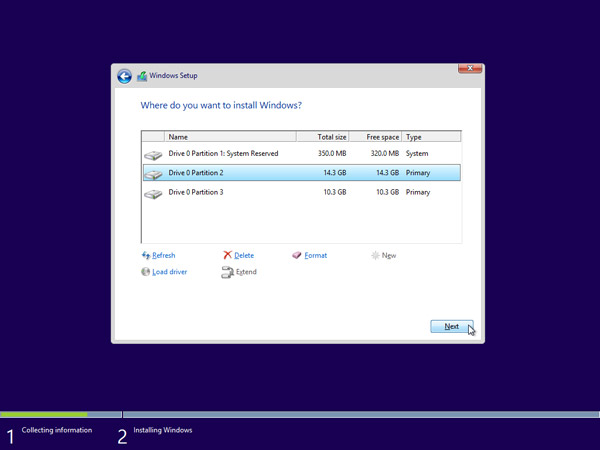
16. O Windows 8.1 está sendo instalado e ele vai precisar de várias reinicializações durante o processo.
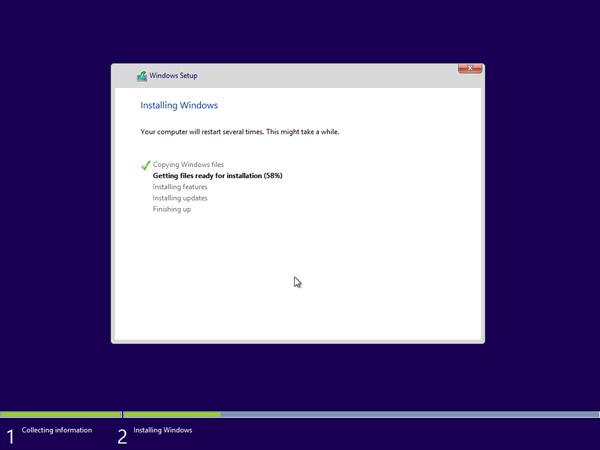
17. Por favor, siga as instruções na tela para personalizar as configurações do computador.
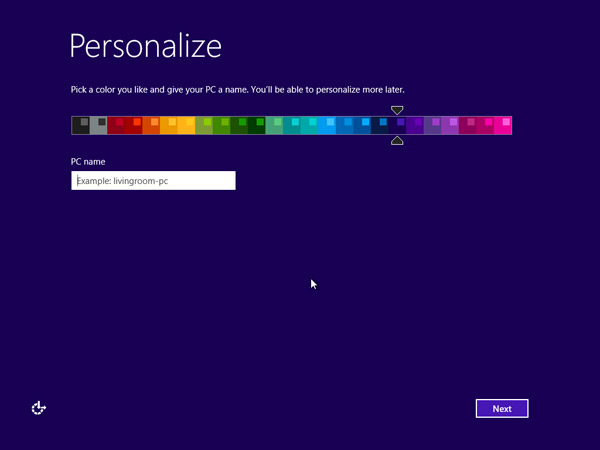
18. O Windows 8.1 já está instalado com sucesso. Execute a atualização do Windows e instale a versão mais recente das atualizações dos firmware/driver/aplicativos baixados do site MSI.