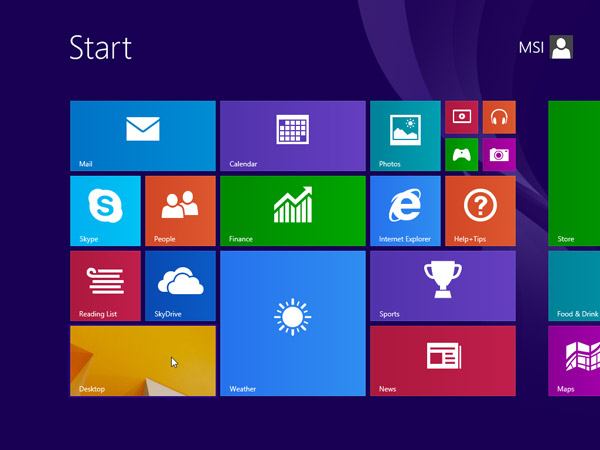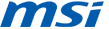Aktualizujte na
nový systém
Windows
Windows 8.1 clean install.
Můžete provést čistou instalaci operačního systému Windows 8.1, pokud jste zakoupili operační systém Windows 8.1 na disku DVD nebo pokud jste zakoupili a stáhli operační systém Windows 8.1. Při čisté instalaci je obvykle třeba naformátovat pevný disk před instalací operačního systému Windows; než budete pokračovat, zazálohujte si vaše soubory a vytvořte disk pro obnovu pomocí nástroje MSI BurnRecovery.
Pokyny pro provedení čisté instalace pomocí disku DVD nebo jednotky USB flash
Pokud jste zakoupili operační systém Windows 8.1 na disku DVD nebo pokud jste vytvořili disk DVD nebo jednotku USB flash při zakoupení a stažení operačního systému Windows 8.1, proveďte čistou instalaci podle následujících pokynů.
1. Zapněte počítač tak, aby se normálně spustil operační systém Windows, vložte disk DVD nebo jednotku USB flash s operačním systémem Windows 8.1 a potom vypněte počítač.
2. Znovu spusťte počítač. Váš notebook se spustí z disku DVD nebo z jednotky USB flash s operačním systémem Windows 8.1. Po zobrazení zprávy „Press any key to boot from CD or DVD…“ (Stisknutím libovolné klávesy zaveďte z disku CD nebo DVD) stiskněte libovolnou klávesu.
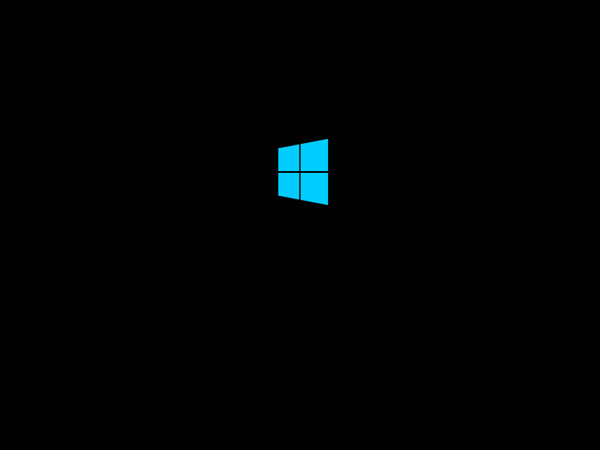
Pokud se po spuštění počítače zavede vaše aktuální verze systému Windows, bude pravděpodobně třeba změnit pořadí zavádění v nastavení systému BIOS vašeho počítače tak, aby se do počítače zavedl systém z média.
Chcete-li změnit pořadí zavádění, ihned po spuštění počítače stiskněte klávesu Delete. Po zobrazení nabídky nastavení systému BIOS vyberte kartu Boot (Zavádění) a nastavte vaše médium jako první v pořadí.
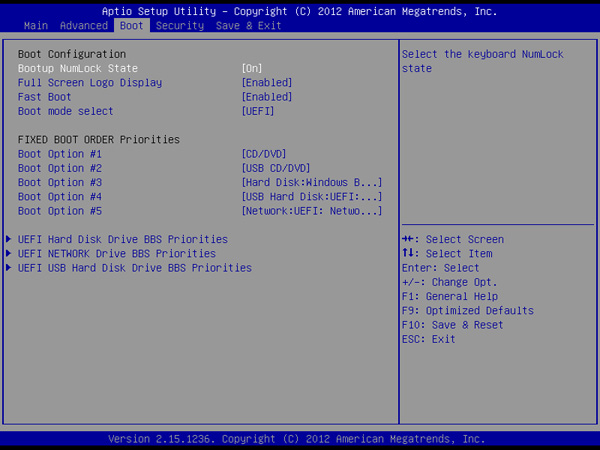
Přejděte na kartu Save & Exit (Uložit a konec), vyberte volbu [Save Changes and Reset] (Uložit změny a resetovat) a opusťte nabídku systému BIOS.
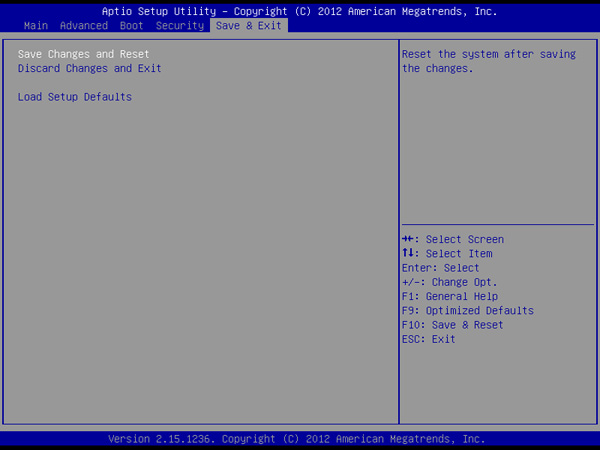
3. Nastavte jazyk a další preference a klepněte na tlačítko [Další].
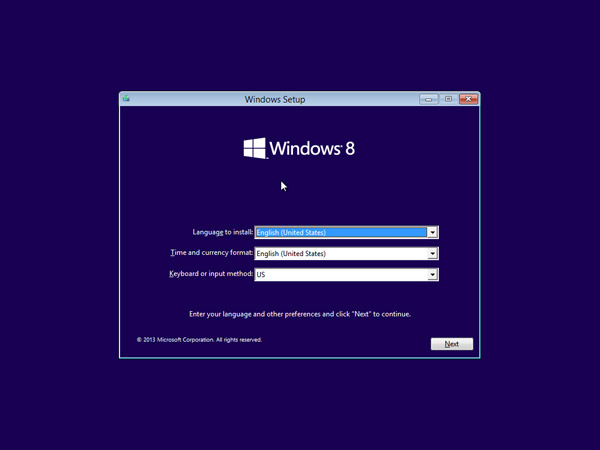
4. Klepnutím na tlačítko [Instalovat] zahajte instalaci.
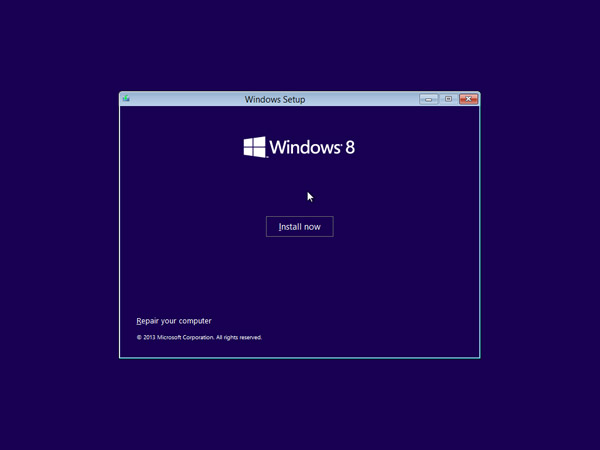
5. Zadáním produktového klíče aktivujte operační systém Windows 8.1 a klepněte na tlačítko [Další]. (Klíč je uveden na obalu disku nebo ve zprávě, která se zobrazila při zakoupení operačního systému Windows. V opačném případě kontaktujte poskytovatele disku.)
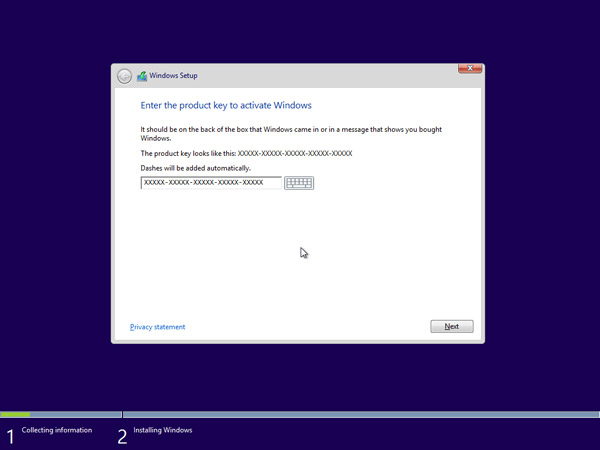
6. Přijměte licenční podmínky a klepněte na tlačítko [Další].
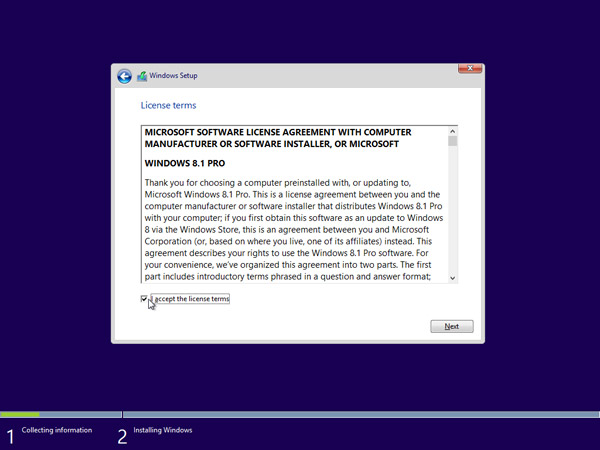
7. Vyberte požadovaný typ instalace. Společnost MSI doporučuje [Vlastní: instalovat pouze systém Windows (pro pokročilé)].
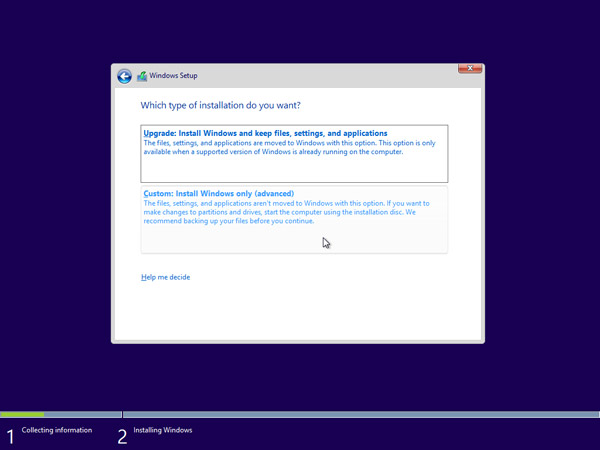
8. Odstraňte všechny stávající oddíly výběrem jednoho oddílu a potom klepněte na odkaz [Odstranit].
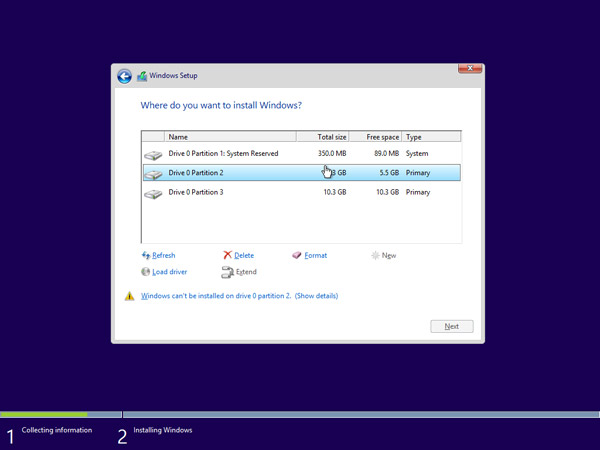
9. Po zobrazení výzvy stiskněte tlačítko [OK].
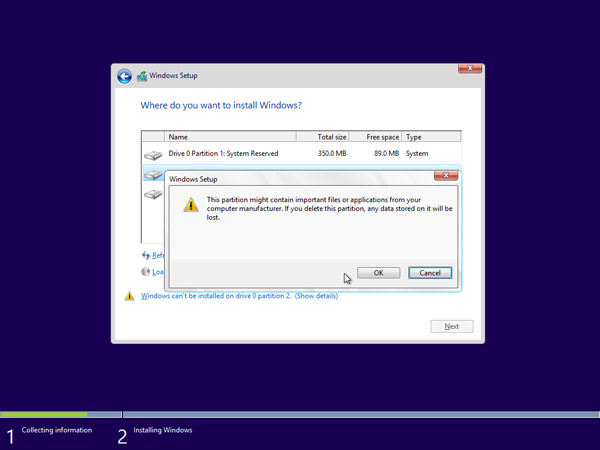
10. Veškerý prostor na pevném disku je nyní nealokován. Vytvořte oddíly klepnutím na [Možnosti jednotky (upřesnit)].
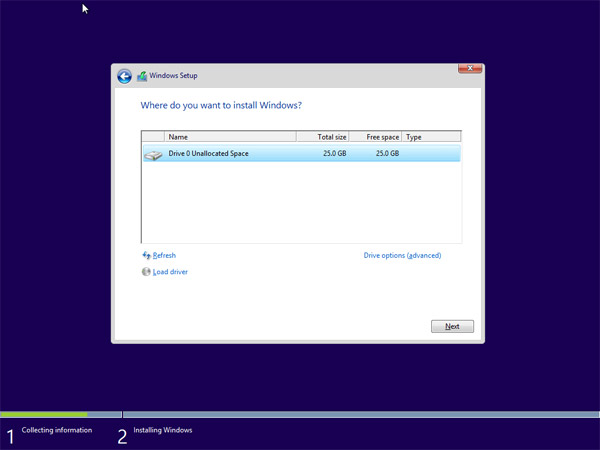
11. Klepněte na [Nový] a vyberte odpovídající velikost pro oddíl.
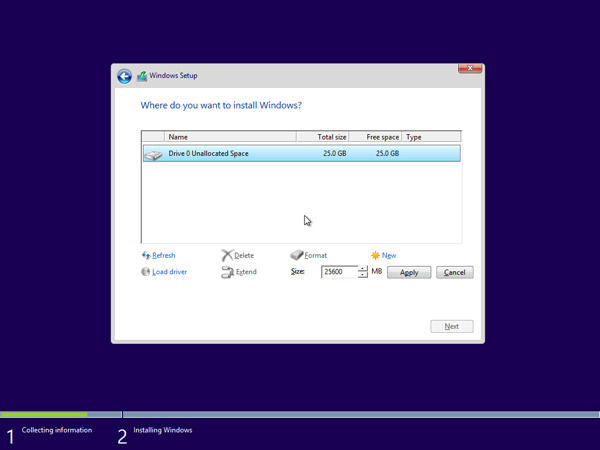
12. Operační systém Windows vytvoří další oddíl pro uložení systémových souborů. Stiskněte tlačítko [OK]. Podle kroku 10 případně vytvořte oddíly pro zbytek nealokovaného prostoru.
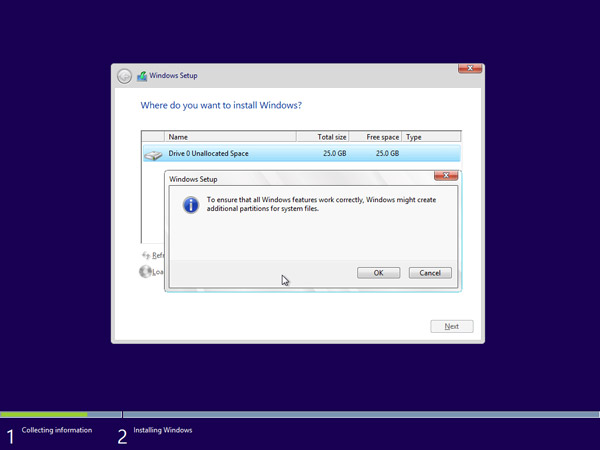
13. Vyberte jeden oddíl a klepnutím na odkaz [Formátovat] zformátujte oddíl.
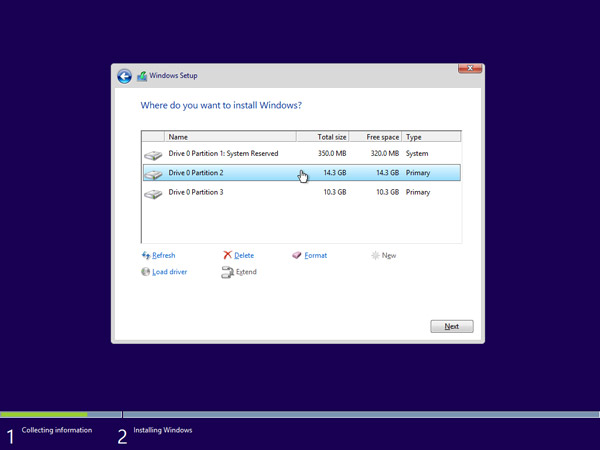
14. Budete vyzváni k potvrzení operace. Stiskněte tlačítko [OK]. Zformátujte rovněž ostatní oddíly s výjimkou jednoho oddílu vyhrazeného pro systémové soubory.
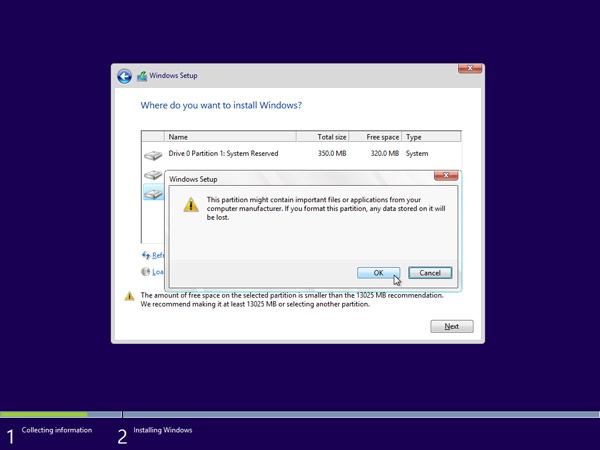
15. Vyberte oddíl, do kterého chcete nainstalovat operační systém Windows, a stiskněte tlačítko [Next].
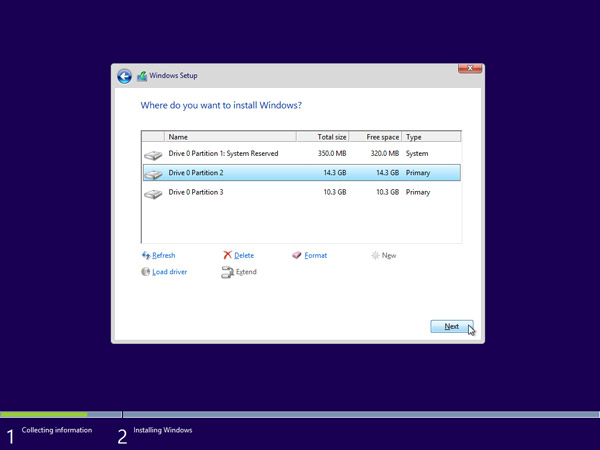
16. Bude zahájena instalace operačního systému Windows 8.1; během instalace bude třeba počítač několikrát restartovat.
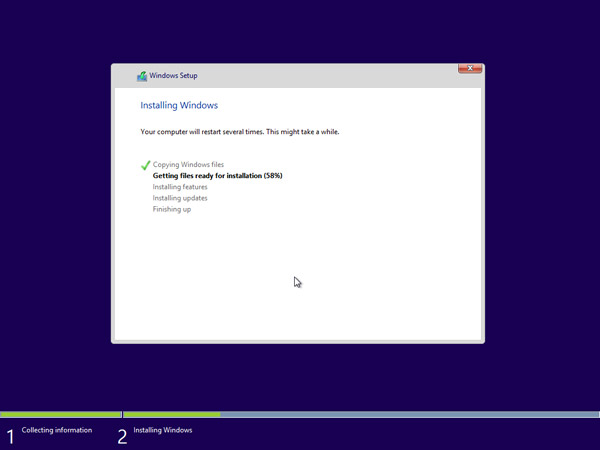
17. Podle zobrazených pokynů přizpůsobte nastavení počítače.
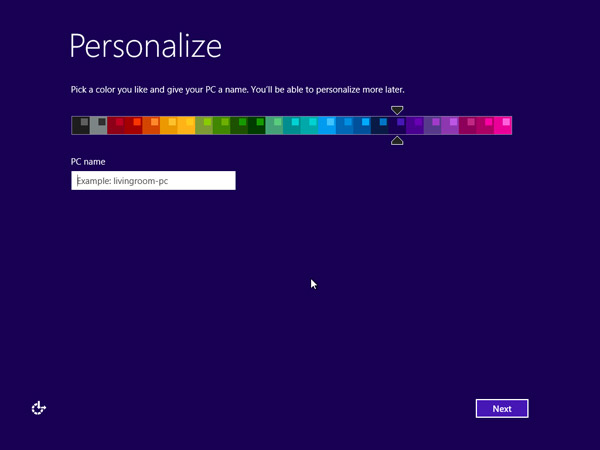
18. Operační systém Windows 8.1 byl úspěšně nainstalován. Proveďte aktualizaci systému Windows a nainstalujte nejnovější firmware/ovladače/aktualizace aplikací stažených z webových stránek společnosti MSI.