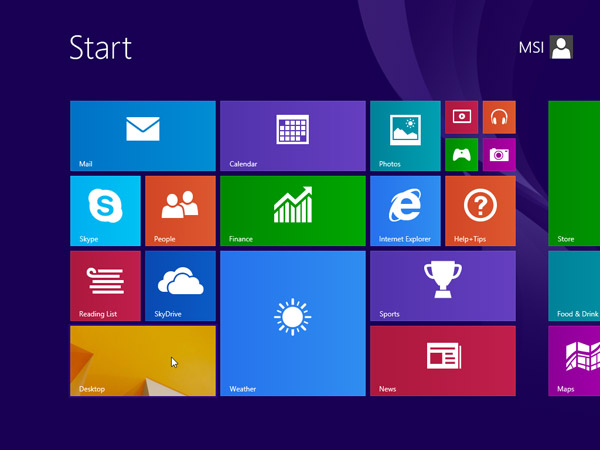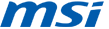Updaten naar
het nieuwe
Windows
Windows 8.1 clean install.
U kunt een schone installatie van Windows 8.1 uitvoeren als u Windows 8.1 op DVD hebt gekocht of als u een download van Windows 8.1 hebt gekocht. Een schone installatie houdt gewoonlijk in het formatteren van de harde schijf voordat u Windows installeert, dus zorg er voor dat u een back-up hebt gemaakt van uw bestanden en hersteldisks hebt gemaakt met het MSI BurnRecovery tool voordat u doorgaat.
Een schone installatie uitvoeren met een dvd of een USB-stick
Als u Windows 8.1 op dvd hebt gekocht of u hebt een dvd of USB-stick gemaakt nadat u Windows 8.1 hebt gekocht en gedownload, gaat u als volgt te werk om een schone installatie uit te voeren.
1. Schakel de pc in zodat Windows normaal start, plaats de Windows 8.1 dvd of USB-stick, en sluit de pc af.
2. Start de pc opnieuw op. De laptop start op van de Windows 8.1 dvd of USB-stick. Druk op een toets als de vraag “Press any key to boot from CD or DVD…” (Druk op een toets om van cd of dvd te starten) verschijnt.
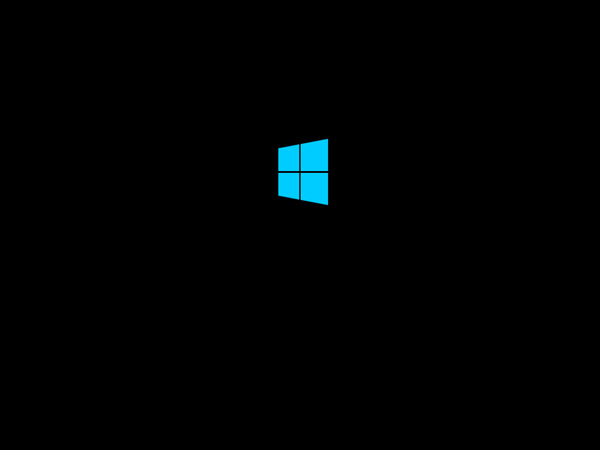
Als u de pc herstart en de huidige versie van Windows start, moet u mogelijk de opstartvolgorde wijzigen in de BIOS-instellingen van de pc zodat de pc vanaf de media start.
Om de opstartvolgorde te veranderen, moet u gewoonlijk de Del-toets indrukken direct nadat u de pc hebt ingeschakeld. Als het BIOS Setup Menu verschijnt, selecteert u de tab Boot en stelt u de media als eerste opstartmedium in.

Ga naar de tab Save & Exit (Opslaan en afsluiten), selecteer [Save Changes and Reset] (Wijzigingen opslaan en opnieuw instellen) en verlaat het BIOS Setup Menu.
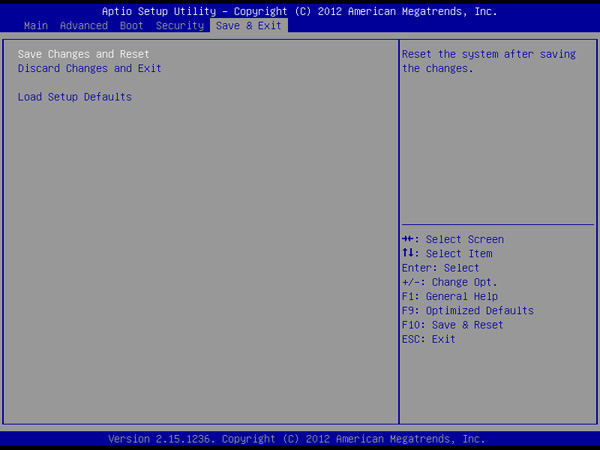
3. Selecteer de installatietaal samen met andere voorkeuren en klik op [Volgende].
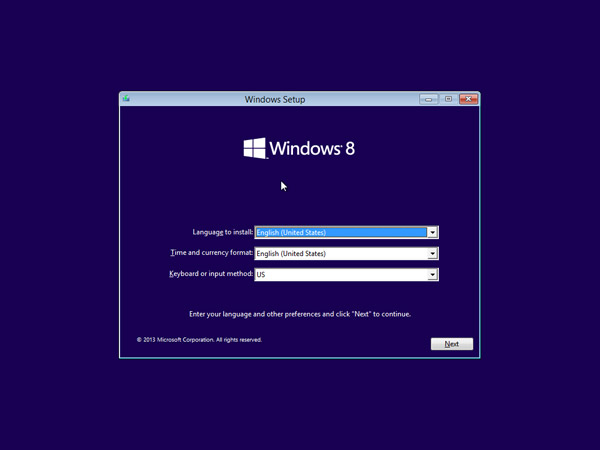
4. Klik op [Nu installeren] om het proces te starten.
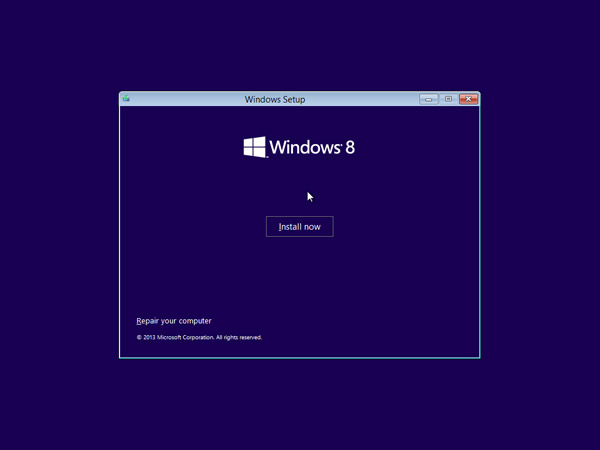
5. Voer de productsleutel in om Windows 8.1 te activeren en klik op [Volgende] . (U vindt de sleutel in het disk-pakket of in een bericht waarin gemeld wordt dat u Windows hebt gekocht. Neem anders contact op met de leverancier van de disk.)
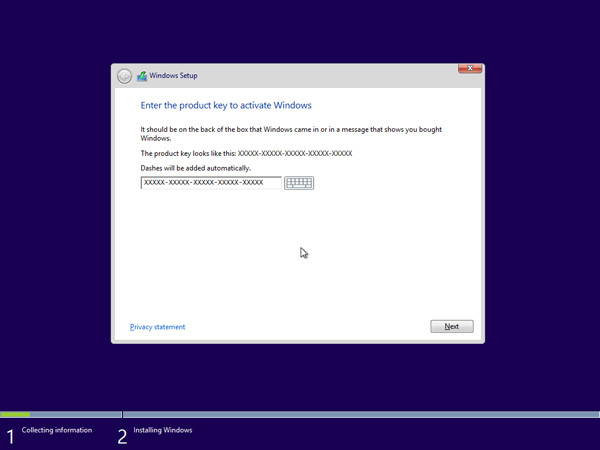
6. Accepteer de licentievoorwaarden en klik op [Volgende] .
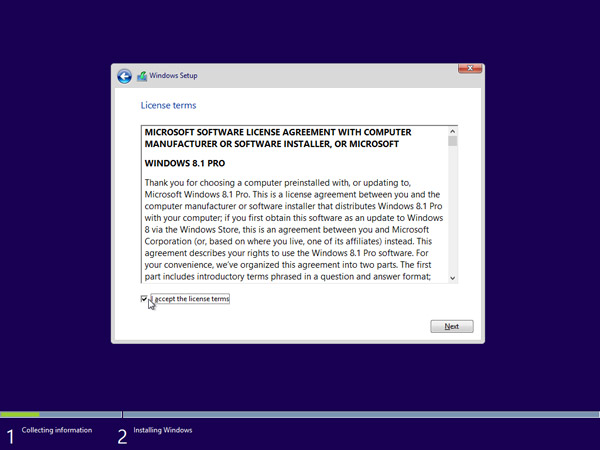
7. Kies het gewenste installatietype. MSI adviseert [Aangepast: Alleen Windows installeren (geavanceerd)] .

8. Verwijder alle bestaande partitis door ze een voor een te selectern en op de koppeling [Verwijderen] te klikken.
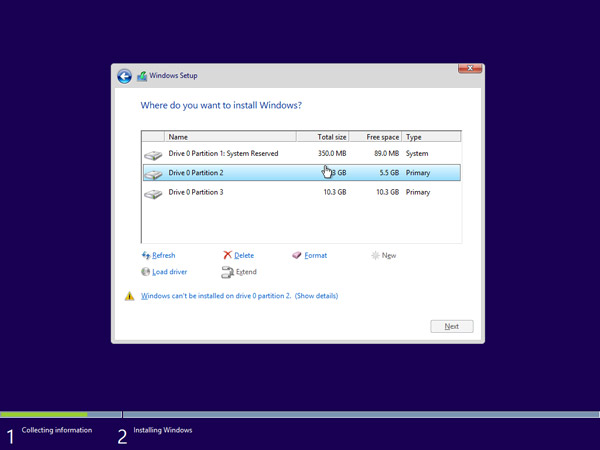
9. Klik op [OK] als daarom wordt gevraagd.
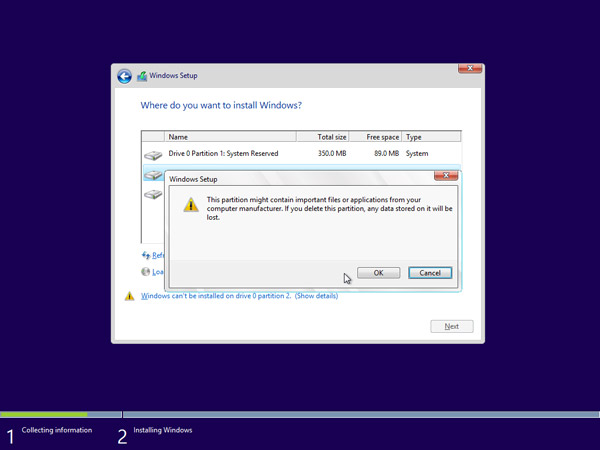
10. Alle ruimte op de harde schijf is nu vrijgegeven. Maak partities door op [Stationsopties (geavanceerd)] te klikken.
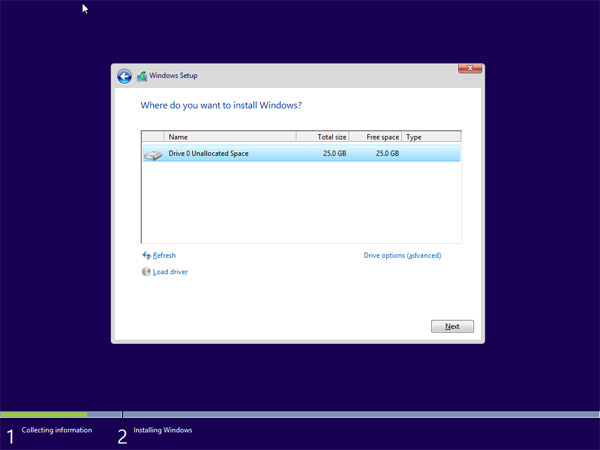
11. Klik op [Nieuw] en bepaal een geschikte omvang voor de paritie.
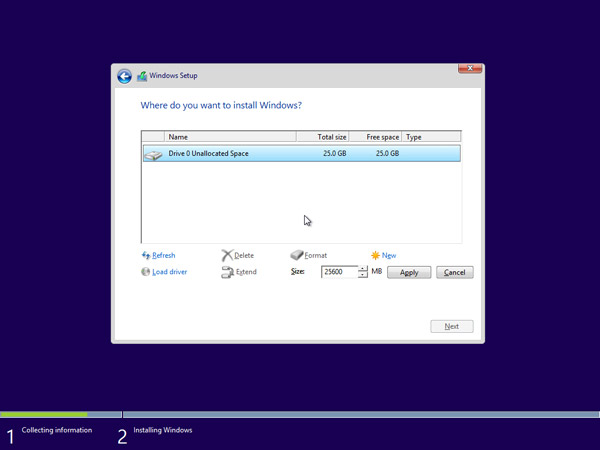
12. Windows maakt een andere partie om systeembestanden in op te slaan. Druk op [OK]. Volg stap 10 om partities te maken voor de rest van de niet-toegewezen ruimte als dat nodig is.
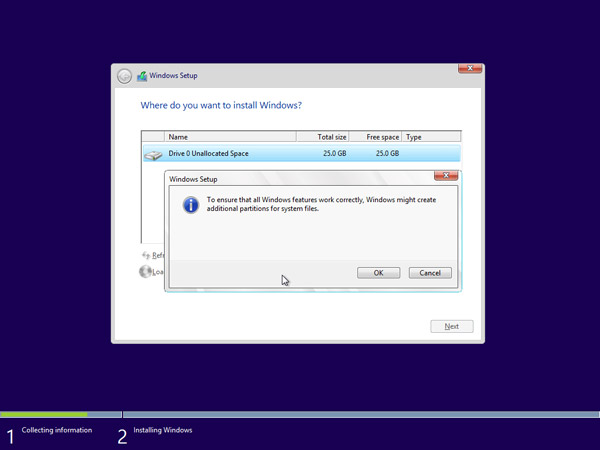
13. Selecteer een partitie en klik op de koppeling [Formatteren] om de partitie te formatteren.
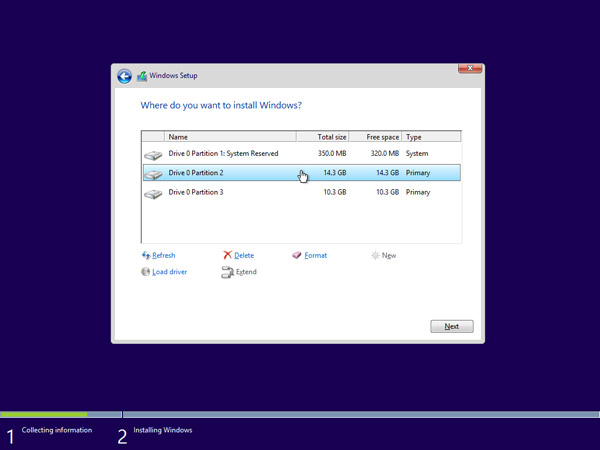
14. U wordt gevraagd om het proces te bevestigen. Druk op [OK]. Formatteer ook andere partities behalve degene die gereserveerd is voor systeembestanden.
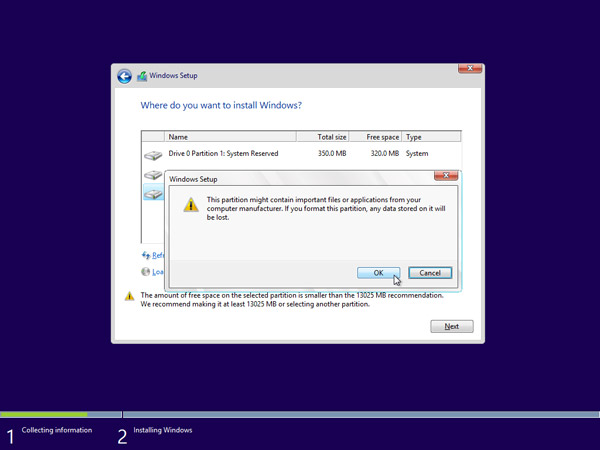
15. Selecteer de partitie waarop u Windows wilt installeren en druk op [Volgende] .
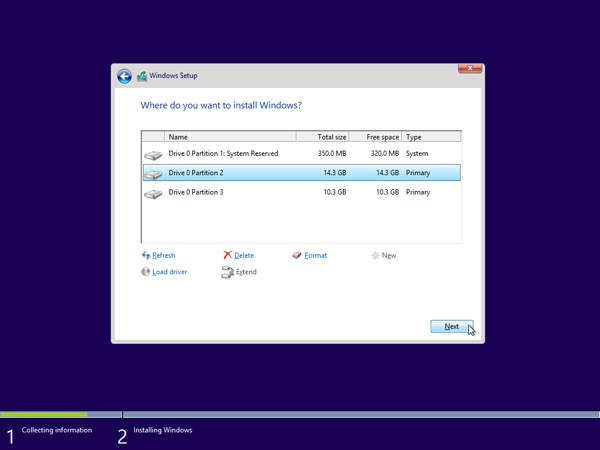
16. Windows 8.1 wordt geïnstalleerd. Tijdens dit proces start de pc meerdere malen opnieuw.
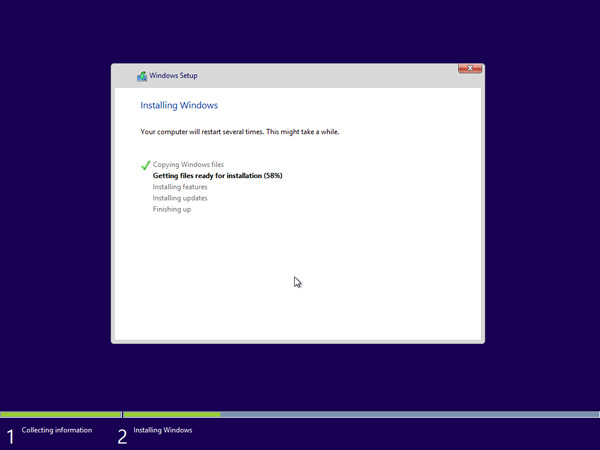
17. Volg de aanwijzingen op het scherm om de computerinstellingen te personaliseren.
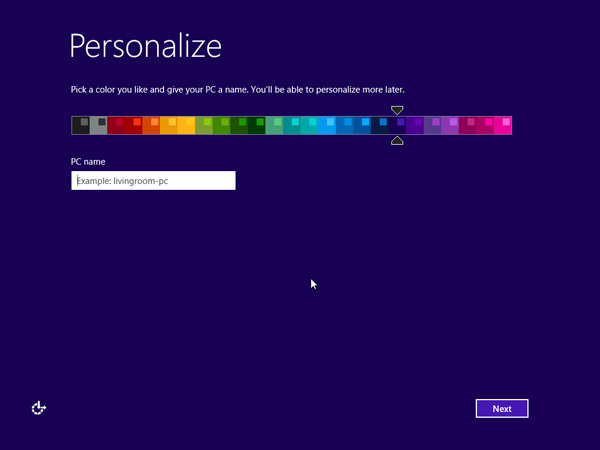
18. Windows 8.1 is nu geïnstalleerd. Voer een update uit van Windows en installeer de nieuwste updates voor firmware, apps en stuurprogramma's die gedownload zijn van de MSI-website.