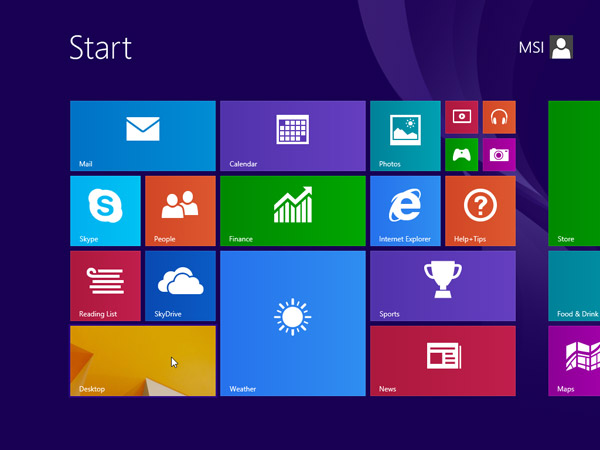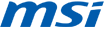Mise à jour
vers le nouveau
Windows
Installation propre Windows 8.1.
Vous pouvez procéder à une installation propre de Windows 8.1 si vous avez acheté Windows 8.1 en version boite ou téléchargement. Une installation propre signifie que vous avez procédé à un formatage de votre disque dur avant de réinstaller Windows. Avant de commencer, veillez donc à sauvegarder vos fichiers personnels et créer les disques de récupération à l'aide de l'outil MSI BurnRecovery.
Procéder à une installation propre à l'aide d'un DVD ou d'une clé USB
Si vous avez acheté Windows 8.1 en version boîte, ou créé un DVD ou une clé USB d'installation lors de l'achat et du téléchargement de Windows 8.1, veuillez suivre les indications suivantes afin de procéder à une installation propre :
1. Allumez votre ordinateur en laissant Windows se lancer normalement, insérez le DVD ou la clé USB d'installation de Windows 8.1, puis éteignez votre ordinateur.
2. Redémarrez votre ordinateur. Votre ordinateur va démarrer à partir du DVD ou de la clé USB d'installation de Windows 8.1. Appuyez sur n'importe quelle touche lorsque le message "Press any key to boot from CD or DVD…" (Appuyez sur une touche pour démarrer depuis un CD ou DVD) s'affichera.
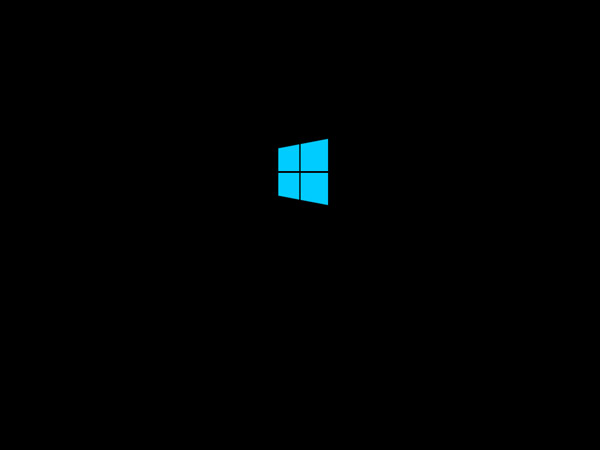
Si vous redémarrez votre ordinateur et que votre installation actuelle de Windows se lance, il se peut que vous ayez à changer l'ordre d'amorçage dans les paramètres du BIOS de votre ordinateur, afin de le faire démarrer sur le support d'installation.
Pour changer l'ordre d'amorçage, vous devrez généralement presser la touche Supprimer immédiatement après avoir allumé votre ordinateur. Lorsque que vous accèderez au menu de paramétrage du BIOS, choisissez l'onglet Démarrage et sélectionnez le périphérique contenant le support d'installation comme étant le premier à démarrer.
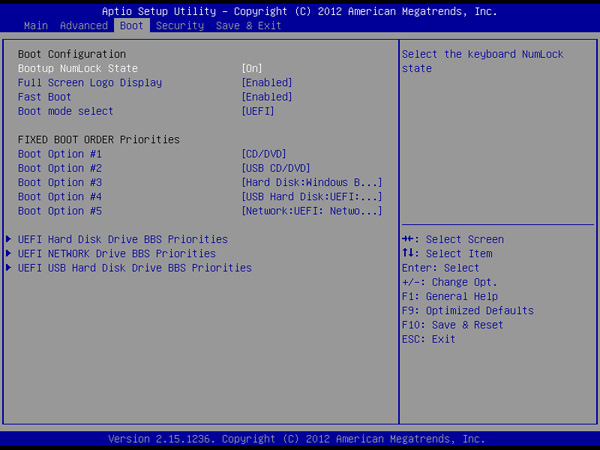
Choisissez ensuite l'onglet Save & Exit (Sauvegarder & Quitter), sélectionnez [Save Changes and Reset] (Sauvegarder les Changements et Redémarrer) et quittez le menu de paramétrage du BIOS.
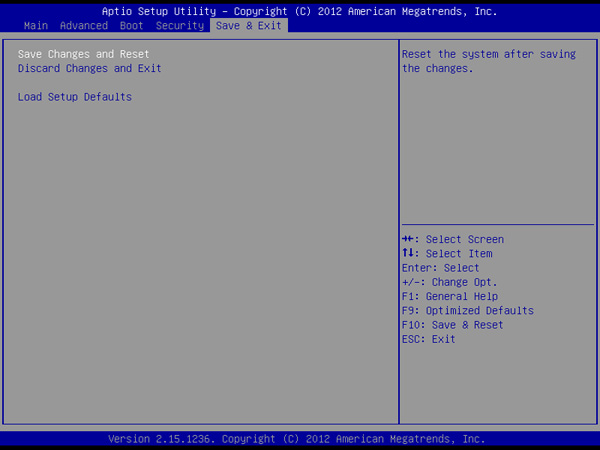
3. Sélectionnez la langue d'installation ainsi que les autres préférences et cliquez sur [Suivant].
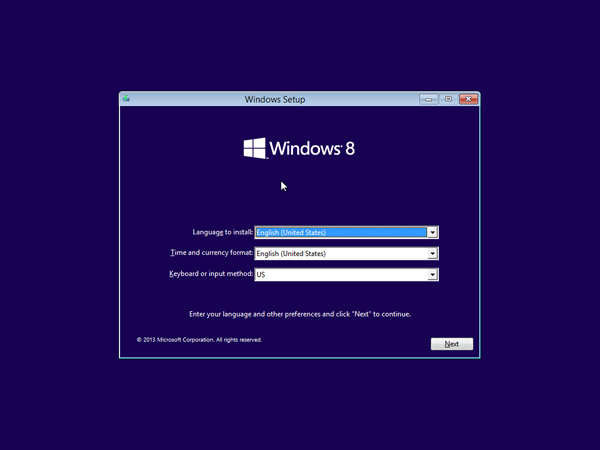
4. Cliquez sur [Démarrer]
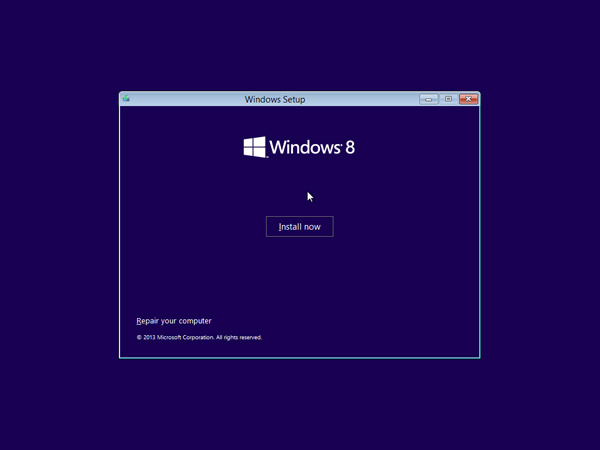
5. Saisissez votre clé produit fin d'activer Windows 8.1 et cliquez sur [Suivant]. (Vous devriez trouver cette clé avec le disque d'installation ou dans un message reçu au moment de votre achat de Windows. Dans le cas contraire, veuillez prendre contact avec votre revendeur.
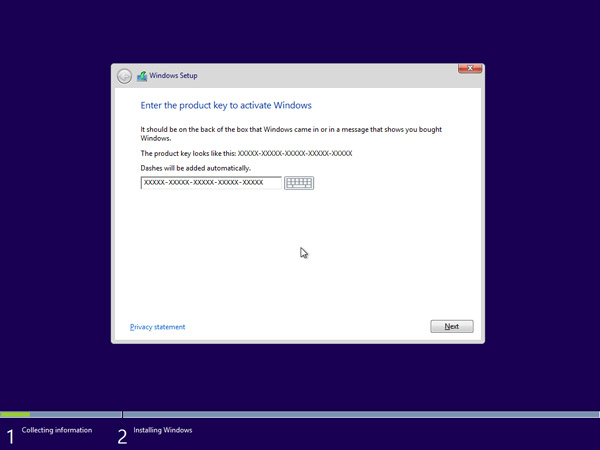
6. Acceptez les termes du contrat de licence et cliquez sur [Suivant].
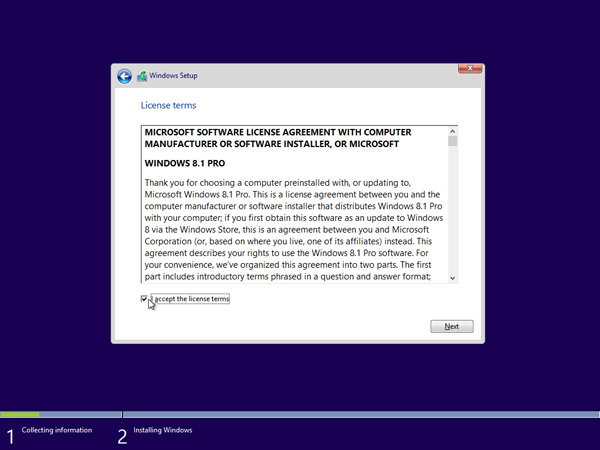
7. Choisissez le type d'installation souhaitée. MSI vous recommande [Personnalisée:Installer Windows seulement (avancé)].
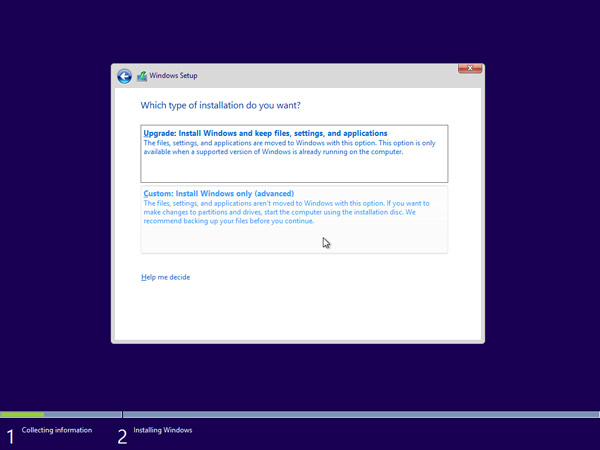
8. Supprimez toutes les partitions existantes, en les sélectionnant une par une et en cliquant ensuite sur [Supprimer]
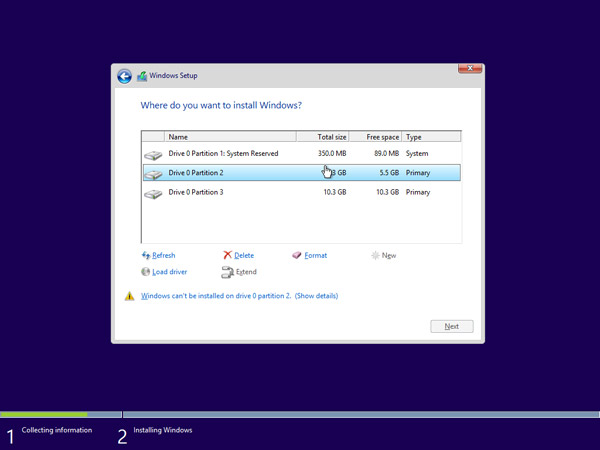
9. Cliquez sur [OK] lorsque qu'un message vous le demandera.
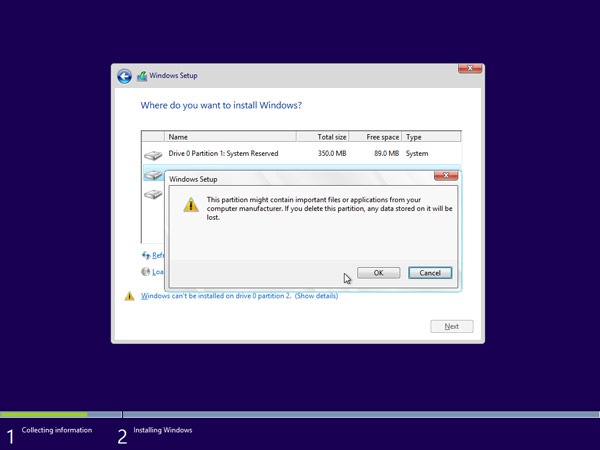
10. L'intégralité de votre espace disque est maintenant non allouée. Veuillez créer une partition en cliquant sur [Option des disques (avancé)].
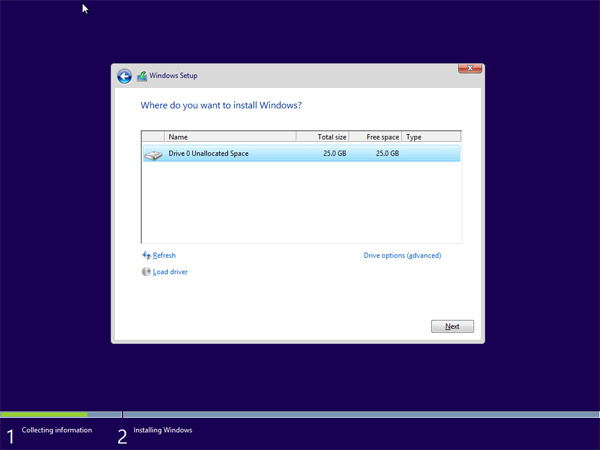
11. Cliquez sur [Nouveau] et choisissez la taille qu'il vous semble adapté de donner à cette partition.
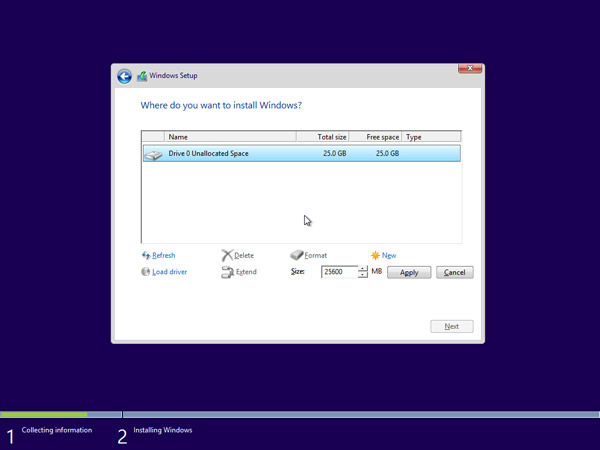
12. Windows va créer une autre partition afin d'y stocker des fichiers système. Veuillez cliquer su [OK] Suivez l'étape 10 afin de créer des partitions sur le reste de l'espace disque non alloué si besoin.
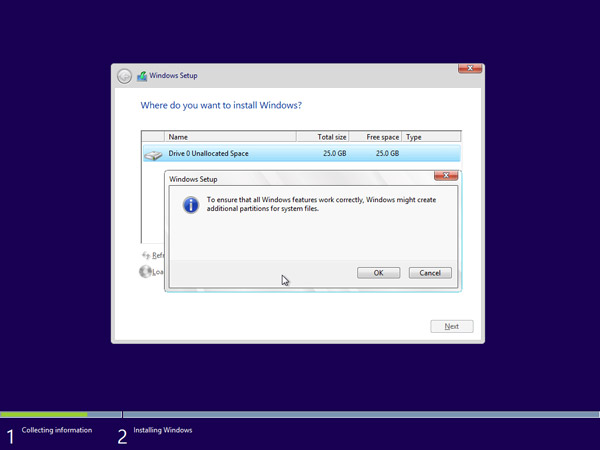
13. Sélectionnez une partition et cliquez sur [Formater] pour procéder au formatage de cette partition.
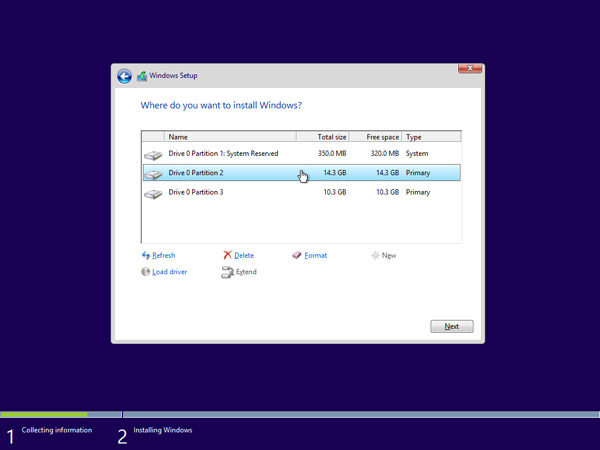
14. Une boîte de dialogue vous demandera de confirmer l'opération. Cliquez surs [OK]. Procéder également au formatage des autres partitions à l'exception de celle utilisée comme emplacement des fichiers système.
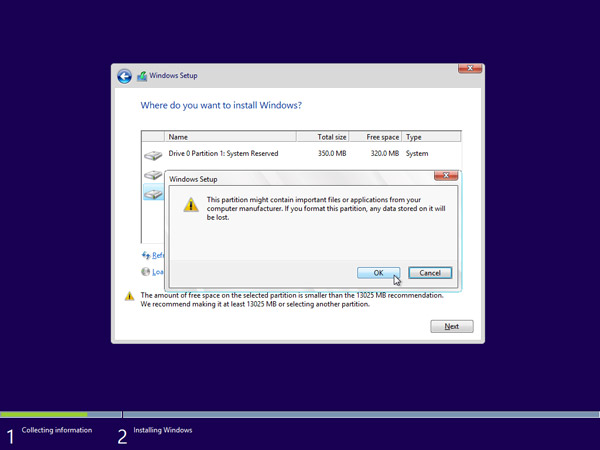
15. Sélectionnez la partition sur laquelle vous souhaitez installer Windows et cliquez sur [Suivant].
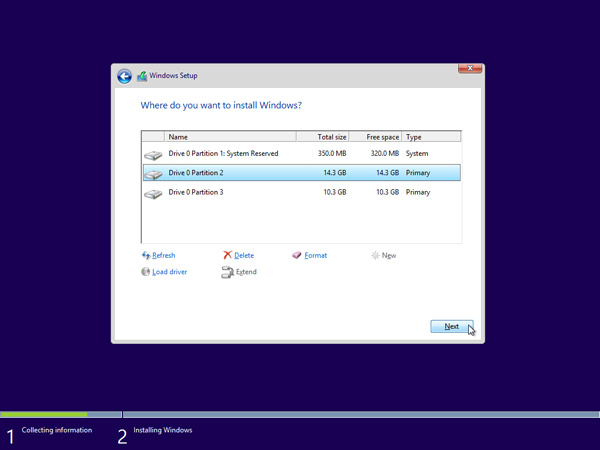
16. Windows 8.1 est en cours d'installation et va redémarrer plusieurs fois.
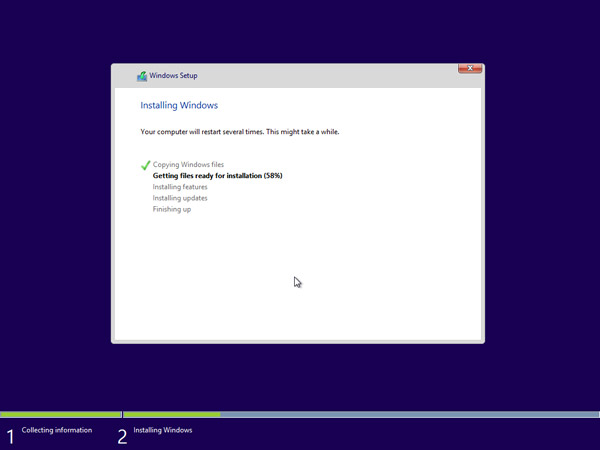
17. Veuillez suivre les instructions affichées à l'écran afin de personnaliser les paramètres de votre ordinateur.
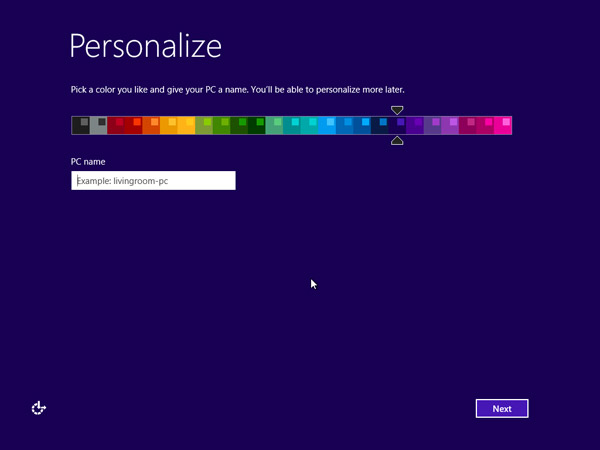
18. Windows 8.1 a maintenant été installé avec succès. Veuillez procéder à une mise à jour du système via Windows Update et installer les derniers firmwares/pilotes/mises à jour, à télécharger depuis le site internet MSI.