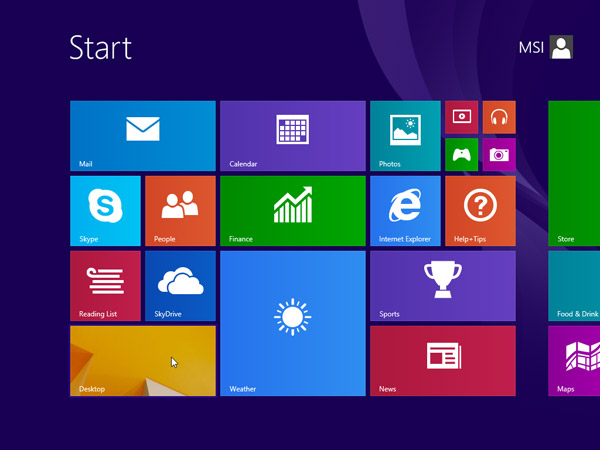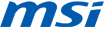Frissítsen az
új Windowsra!
Windows 8.1 clean install.
Elvégezheti a Windows 8.1 tiszta telepítését, ha a Windows 8.1 rendszert DVD-n vásárolta meg, vagy Windows 8.1 letöltést vásárolt. A tiszta telepítés általában a merevlemez formázásával jár, mielőtt telepítené a Windows-t, ezért győződjön meg arról, készített biztonsági mentést a fájljairól és létrehozta a rendszer-visszaállító lemezt a MSI BurnRecovery eszközzel, mielőtt hozzáfogna a telepítéshez.
Tiszta telepítés végrehajtásához DVD vagy USB flash-meghajtó segítségével
Ha megvásárolta a Windows 8.1 rendszert DVD-n, vagy DVD-t, illetve USB flash-meghajtót hozott létre a Windows 8.1 megvásárlása és letöltése után, kövesse az alábbi lépéseket a tiszta telepítés végrehajtásához.
1. Kapcsolja be a PC-t úgy, hogy a Windows normális módon indul, helyezze be a Windows 8.1 DVD-t vagy csatlakoztassa az USB flash-meghajtót, majd állítsa le a PC-t.
2. Indítsa újra a PC-t. A laptop a Windows 8.1 DVD-ről vagy USB flash-meghajtóról indul el. Nyomjon meg egy gombot a választás megerősítéséhez, amikor megjelenik a "Press any key to boot from CD or DVD…" (Nyomjon meg egy gombot a rendszer CD- vagy DVD-lemezről történő indításához...) üzenet.
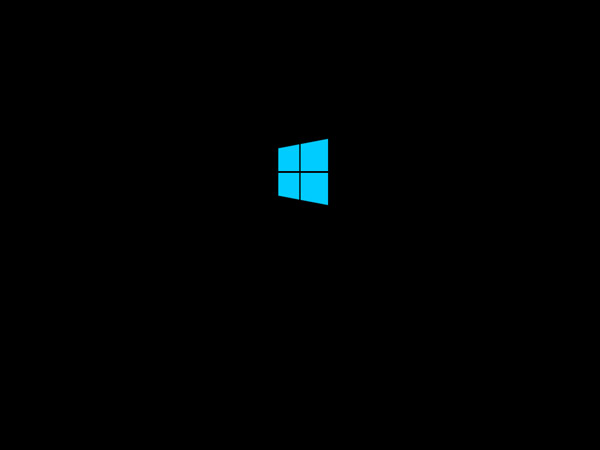
Ha újraindítja a PC-t és a Windows jelenlegi verziója indul, előfordulhat, hogy módosítania kell a rendszerindító eszközök sorrendjét a PC BIOS-beállításaiban, hogy a PC az adathordozóról induljon.
A rendszerindító eszközök sorrendjének módosításához általában azonnal meg kell nyomnia a Delete gombot, miután bekapcsolja a PC-t. Miután belépett a BIOS beállítások menübe, válassza a Boot (Rendszerindítás) fület, és állítsa be az adathordozót mint első rendszerindító eszköz.
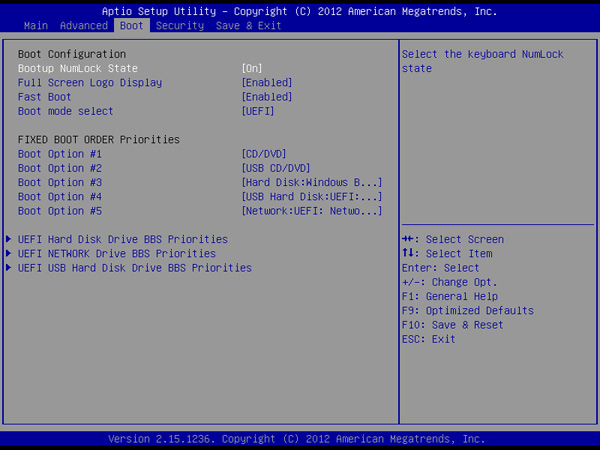
Lépjen a Save & Exit (Mentés és kilépés) fülre, válassza a [Save Changes and Reset] (Módosítások mentése és alaphelyzetbe állítás) elemet, majd lépjen ki a BIOS beállítások menüből.
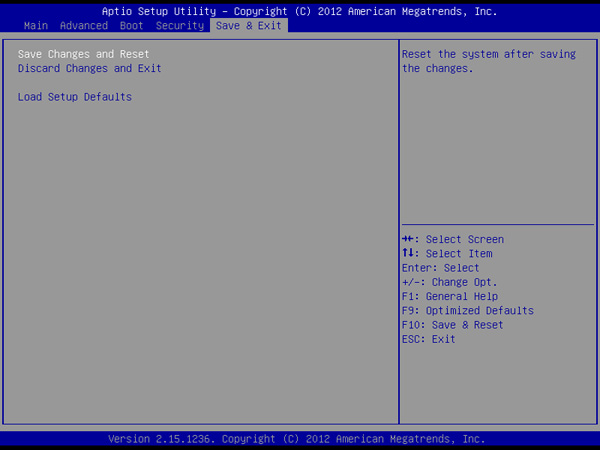
3. Állítsa be a nyelvet a többi beállítással együtt, majd kattintson a [Tovább] gombra.
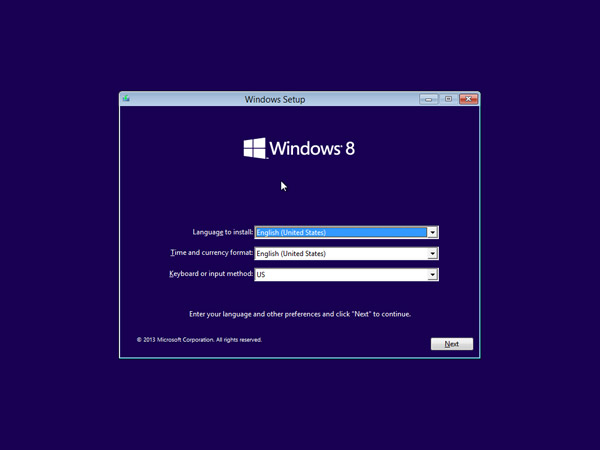
4. Kattintson az [Telepítés most] gombra a folyamat indításához.
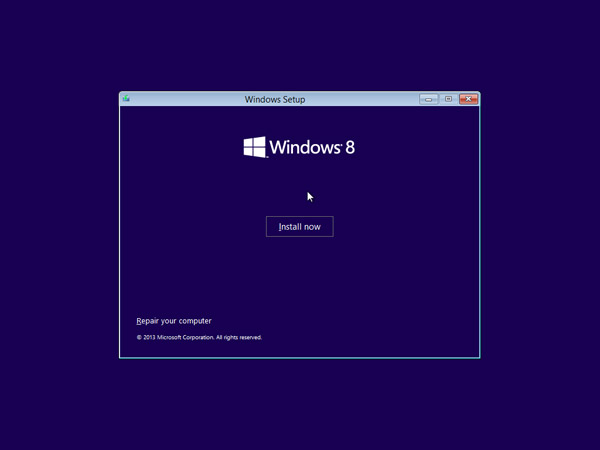
5. Adja meg a termék aktiváló kulcsát a Windows 8.1 aktiválásához, majd kattintson a [Tovább] gombra. (A kulcsot megtalálja a lemez csomagolásában, illetve az üzenetben, amely közli, hogy megvásárolta a Windows-t. Amennyiben nem, vegye fel a kapcsolatot a lemez eladójával.)
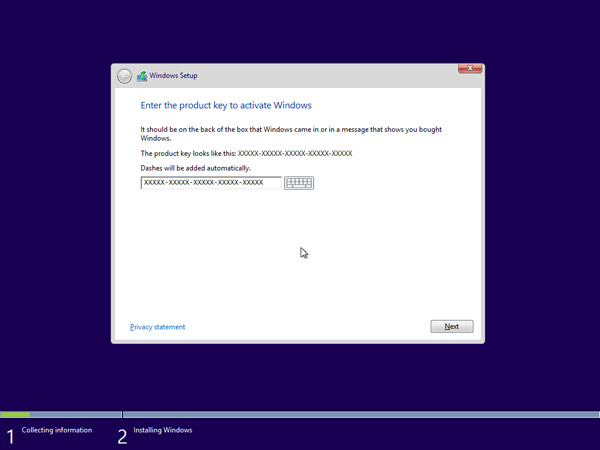
6. Fogadja el a licenc-megállapodás feltételeit, majd kattintson a [Tovább] gombra.
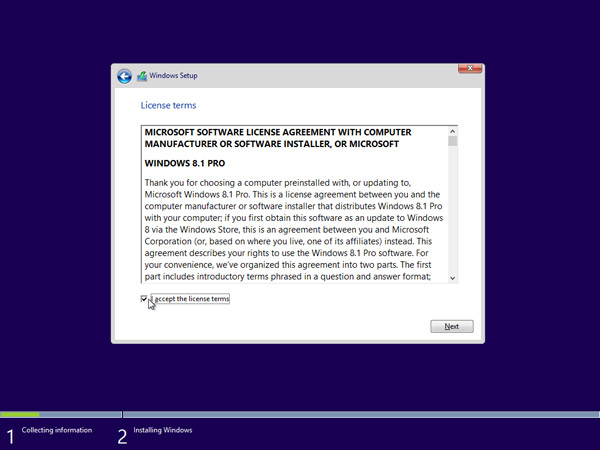
7. Válassza ki a telepítés kívánt típusát. Az MSI a következőt ajánlja: [Egyedi: csak a Windows telepítése (haladó)].
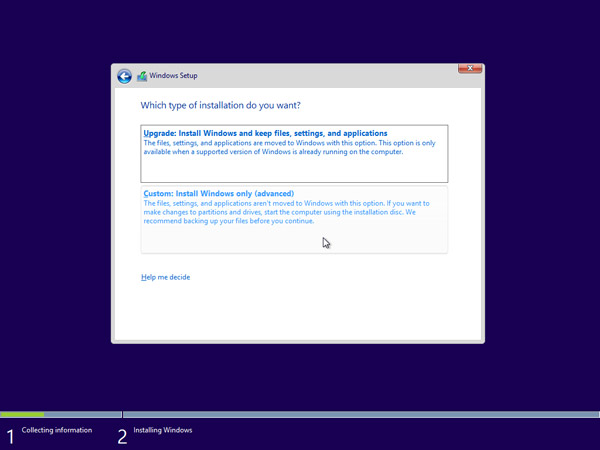
8. Törölje a meglévő partíciókat azok egyenkénti kijelölésével, majd kattintson a [Törlés] hivatkozásra.
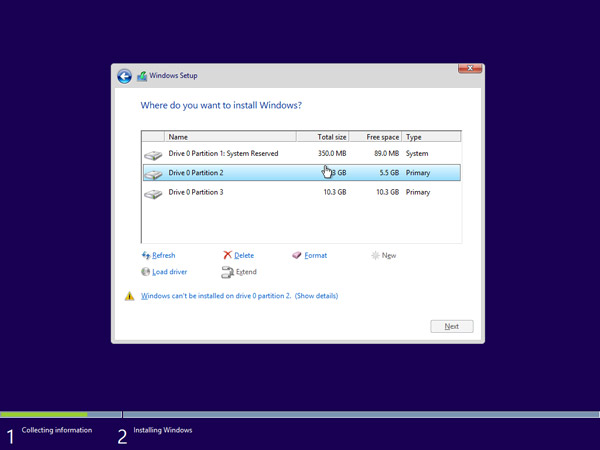
9. A megerősítést kérő üzenet megjelenésekor kattintson az [OK] gombra.
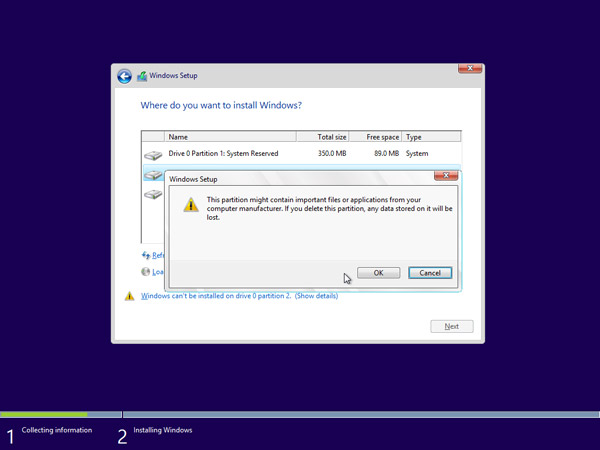
10. Így az összes hely a merevlemez-meghajtón le nem foglalttá válik. Hozzon létre partíciókat a [Meghajtó-opciók (haladó)] elemre kattintással.
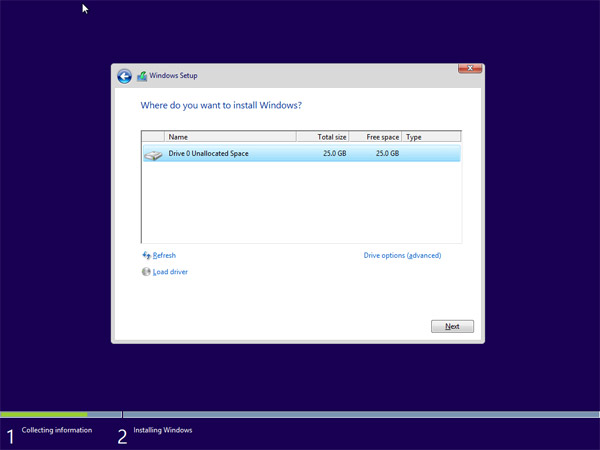
11. Kattintson a [Új] gombra és adja meg a partíció kívánt méretét.
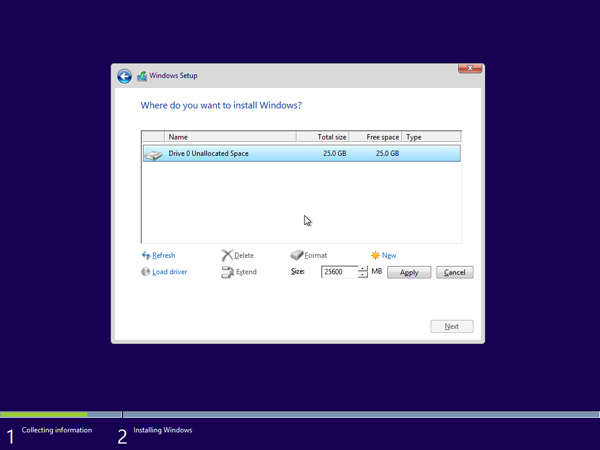
12. Windows létrehoz egy másik partíciót a rendszerfájlok tárolásához. Nyomja meg az [OK] gombot. Olvassa el a 10. lépést további partíciók létrehozását illetően a le nem foglalt lemezterületen, amennyiben szükséges.
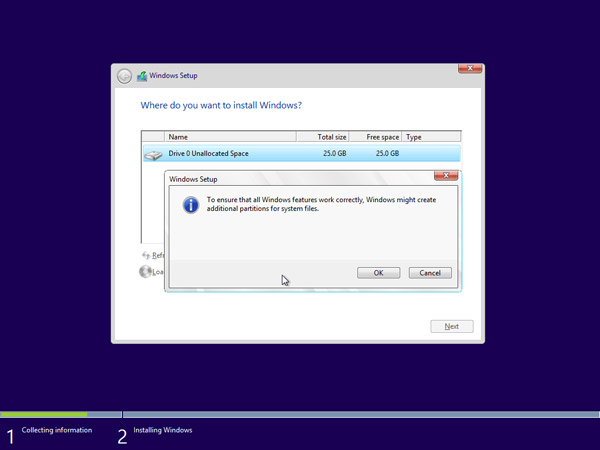
13. Jelöljön ki egy partíciót és kattintson a [Formázás] hivatkozásra a partíció formázásához.

14. Felkérést fog kapni a folyamat megerősítésére. Nyomja meg az [OK] ombot. Formázza a többi partíciót is a rendszer számára fenntartott partíció kivételével.
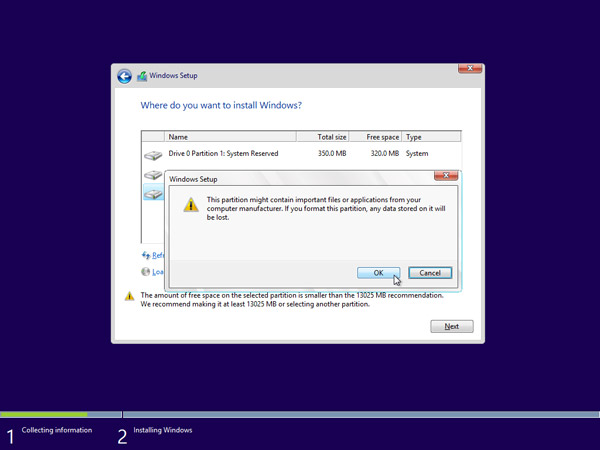
15. Válassza ki a partíciót, ahova a Windows-t kívánja telepíteni, majd nyomja meg a [Tovább] gombot.
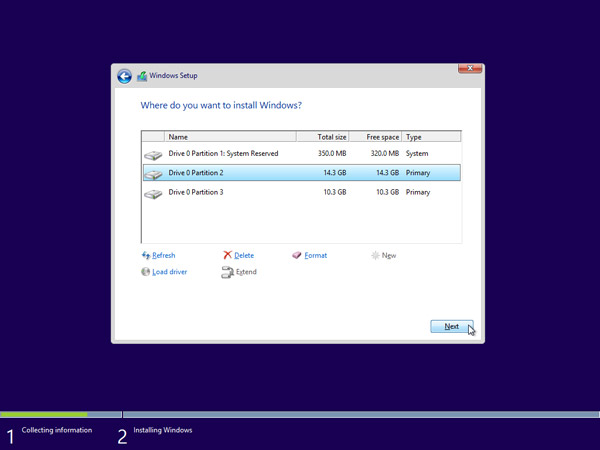
16. A Windows 8.1 telepítése elindul, és a folyamat többszöri újraindítást igényel.
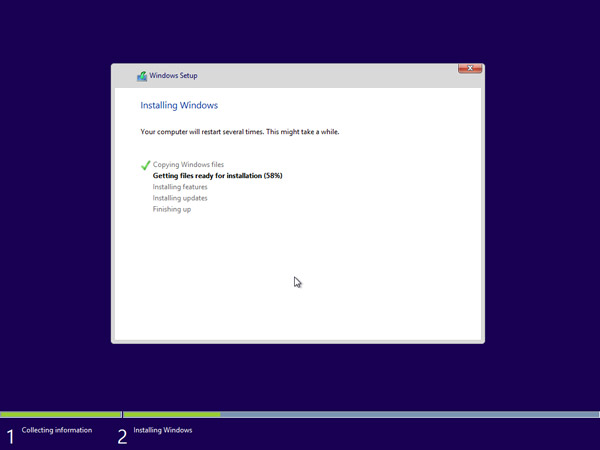
17. Kövesse a képernyőn megjelenő utasításokat a számítógép beállításainak testreszabásához.
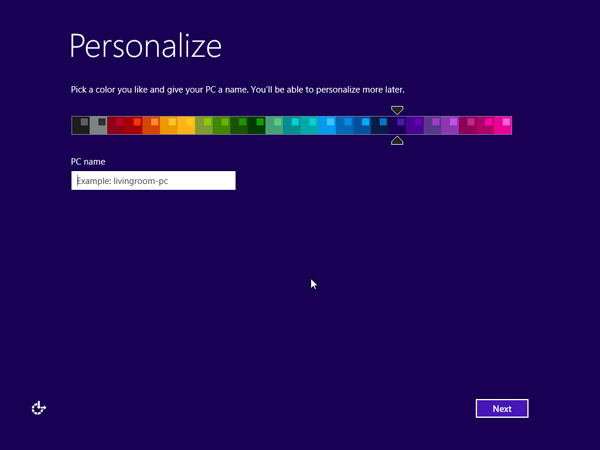
18. A Windows 8.1 teleptése sikeresen megtörtént. Kérjük, végezze el a Windows frissítését és telepítse az MSI weboldaláról letöltött legújabb firmware-t/illesztőprogramokat/alkalmazás-frissítéseket.