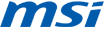新しい Windows
へのアップデート
Windows 8.1 clean install.
Windows 8.1のDVDまたはWindows 8.1のダウンロード版を購入された場合は、Windows 8.1のクリーンインストールを実行することができます。クリーンインストールとは一般的には、Windowsをインストールする前にお使いのハードディスクをフォーマットすることを意味します。したがって、続行する前にファイルのバックアップを行ない、MSI BurnRecoveryツールでリカバリーディスクを作成してください。
DVDまたはUSBフラッシュドライブを使用してクリーンインストールを実行
Windows 8.1のDVDを購入した、または購入後ダウンロードしたWindows 8.1からDVDまたはUSBフラッシュドライブを作成した場合は、次の手順に従ってクリーンインストールを実行します。
1. PCの電源を入れてWindowsを通常起動し、Windows 8.1のDVDまたはUSBフラッシュドライブを挿入し、次にPCをシャットダウンします。
2. PCを再起動します。お使いのノートPCはWindows 8.1のDVDまたはUSBフラッシュドライブから起動します。「Press any key to boot from CD or DVD…(CDまたはDVDから起動するには任意のキーを押してください)」のメッセージが表示されたら、任意のキーを押します。

PCを再起動して現在のバージョンのWindowsが起動した場合、PCのBIOS設定でブート順を変更し、PCがメディアから起動するように変更する必要があるかもしれません。
ブート順を変更するには、PCの電源を入れた直後に、通常はDelete(削除)キーを押します。BIOS Setup Menu(BIOSセットアップメニュー)に入ったら、[Boot](ブート)タブを選択し、メディアを最初のブート順に設定します。

[Save & Exit](保存&終了)タブに移動し、[Save Changes and Reset](変更を保存してリセット)を選択して、BIOS Setup Menu(BIOSセットアップメニュー)を終了します。

3. 言語とその他の設定を行ない、[Next]をクリックします。

4. [今すぐインストール] をクリックして、プロセスを開始します。

5. Windows 8.1をライセンス認証するためにプロダクトキーを入力し、[次へ]をクリックします。キーはディスクパッケージまたはWindowsを購入したときのメッセージ内に記載されています。見つからない場合には、ディスクの購入先にお問い合わせください)。

6. ライセンス条項に同意し、[ 次へ ]をクリックします。

7. 希望のインストールタイプを選択します。MSIは[ カスタム:Windowsのみをインストールする(詳細設定) ]を推奨します。

8. 1つずつパーティションを選択してから [削除] リンクをクリックし、すべての既存のパーティションを削除します。

9. メッセージが表示されたら[OK]を押します。

10. ハードディスクのすべての領域が現在未割り当てです。[ドライブオプション(詳細)]をクリックして、パーティションを作成してください。

11. [新規] をクリックして、パーティションの適切なパーティションサイズを決定します。

12. Windowsはシステムファイルを保存するための別のパーティションを作成します。[OK]を押してください。必要に応じてステップ10に従い、残りの未割り当て領域にパーティションを作成します。

13. パーティションを1つ選択し、 [フォーマット]リンクをクリックして、パーティションのフォーマットを実行します。

14. プロセスを確認するプロンプトが表示されます。[OK]を押してください。システムファイル用に予約されたものを除き、その他のパーティションもフォーマットしてください。

15. Windowsをインストールするパーティションを選択して、 [次へ]を押します。

16. Windows 8.1をインストールしています。プロセスの間、何度か再起動を求められます。

17. コンピューター設定をカスタマイズするには、画面の指示に従ってください。

18. Windows 8.1が正常にインストールされました。Windows Updateを実行して、MSIウェブサイトからダウンロードされる最新のファームウェア/ドライバー/アプリの更新をインストールしてください。