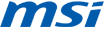MSI 製 Windows 8 PC を Windows 8.1 に更新
お使いの MSI 製 PC を Windows 8.1 に更新する前に、以下の操作を実行してください。
推奨されるアプリ/ドライバーの更新プログラムと操作内容
- Windows 8のリカバリーディスクを作成するため、MSI BurnRecoveryツールを実行する。
- NVIDIAおよびIntel VGAドライバーの両方をアンインストール。
最新の Windows 更新プログラムをインストールして、Windows 8 PC を最新の状態にします
Windows Update で更新プログラムを確認するには
- 画面の右端からスワイプして [検索] をタップし (マウスの場合は、画面右上隅をポイントしてマウス ポインターを下へ移動して [検索] をクリックし)、検索ボックスに「Windows Update」と入力して [設定] をタップまたはクリックして、コントロール パネルで Windows Update を開きます。[更新プログラムのインストール] をタップまたはクリックします。
- 左ウィンドウ枠で [更新プログラムの確認] をタップまたはクリックします。Windows によってお使いの PC の最新の更新プログラムが検索されます。
- 更新プログラムが検索されたら、[更新プログラムのインストール] をタップまたはクリックします。
Windows ストアを開き、[Windows 8.1 に更新] タイルをクリックするか、[Windows 8.1 に更新] の通知が表示されている場合は [ストアへアクセスする] ボタンをクリックし ます
Windows ストアから Windows 8.1 に更新するには
- Windows 8.1 製品ページで [ダウンロード] をクリックします。Windows 8.1 のダウンロードとインストールには 1 ~ 2 時間かかる場合がありますが、ダウンロード中は PC をお使いいただけます。
- 必要な操作が画面に表示された場合、指示に従って操作します。
- PC の再起動を要求するメッセージが表示された場合、[今すぐ再起動する] をクリックするか、Windows が自動的に再起動するまで待ちます。
- Windows の再起動後、画面に指示に従って操作し、Windows 8.1 にサインインします。
お使いの MSI 製 PC を Windows 8.1 に更新した後に、以下の更新プログラムをインストールしてください。
推奨されるアプリ/ドライバーの更新プログラムと操作内容
- 更新されたドライバーまたはファームウェアのダウンロード/インストール手順
- 更新されたアプリのダウンロード/インストール手順
- 更新後に再度追加する必要がある、アンインストール済みの OEM アプリまたはユーティリティのインストール手順と詳細
プリインストールされたアプリ:
- BlueStacksを更新します。
- Hybrid Powerをアンインストールして、Dragoon Gaming Center/Hybrid Powerをインストールします。
- Winzipを更新します。