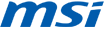Ažuriranje na
novi Windows
Windows 8.1 clean install.
Možete da obavite čistu instalaciju sistema Windows 8.1 ukoliko ste kupili Windows 8.1 na DVD-u ili ste platili da preuzmete Windows 8.1 sa interneta. Čista instalacija obično znači formatiranje vašeg hard diska pre instaliranja Windows sistema, tako da proverite da ste napravili rezervnu kopiju svojih fajlova i kreirali disk za oporavak uz pomoć MSI BurnRecovery alata, pre nego što nastavite.
Da obavite čistu instalaciju koristeći DVD ili USB fleš drajv
Ukoliko ste kupili Windows 8.1 na DVD-u ili kreirali DVD ili USB fleš drajv kada ste kupili ili preuzeli Windows 8.1, pratite ove korake da obavite čistu instalaciju.
1. Uključite svoj PC, tako da se Windows pokreće normalno, ubacite Windows 8.1 DVD ili USB fleš drajv i potom ugasite svoj PC.
2. Ponovo pokrenite svoj PC. Vaš laptop će se pokrenuti sa Windows 8.1 DVD-a ili USB fleš drajva. Pritisnite bilo koji taster kada dobijete poruku “Press any key to boot from CD or DVD…” (Pritisnite bilo koji taster da pokrenete sistem sa CD-a ili DVD-a).
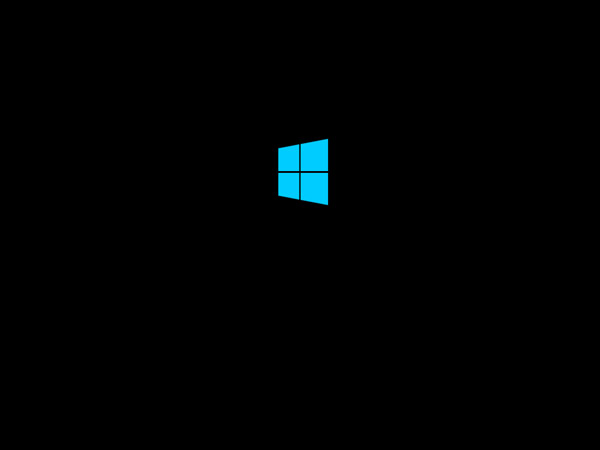
Ukoliko restartujete svoj PC i vaša trenutna Windows verzija se pokrene, možda ćete morati da promenite redosled pokretanja sistema u BIOS podešavanjima svog kompjutera, kako bi se vaš PC pokrenuo sa odgovarajućeg medija.
Da biste promenili redosled pokretanja, uglavnom treba da pritisnete taster Delete (Obriši) odmah nakon što upalite svoj PC. Kada uđete u BIOS meni za podešavanje, molimo vas da odaberete tabelu Boot (pokretanje) i postavite svoj medij kao prvi u redosledu pokretanja.
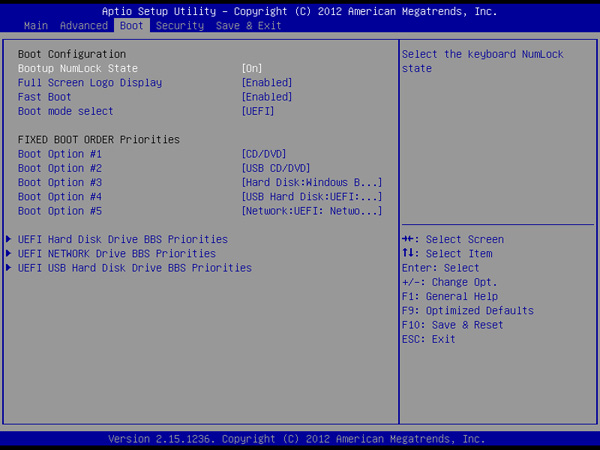
Idite na tabelu Save & Exit (sačuvaj i izađi), odaberite [Save Changes and Reset] (sačuvaj promene i izađi) i napustite meni za BIOS podešavanje.
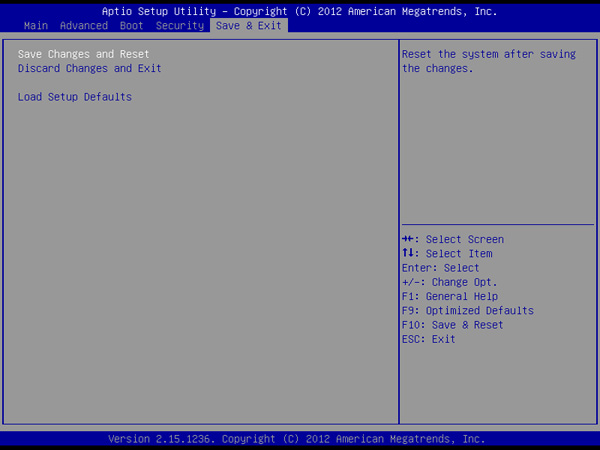
3. Molimo vas, podesite jezik i druge željene postavke i kliknite na [dalje].
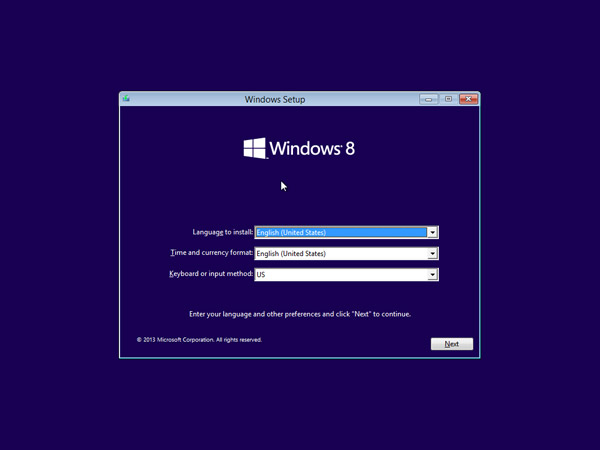
4. Kliknite na [instaliraj sada] da započnete proces.
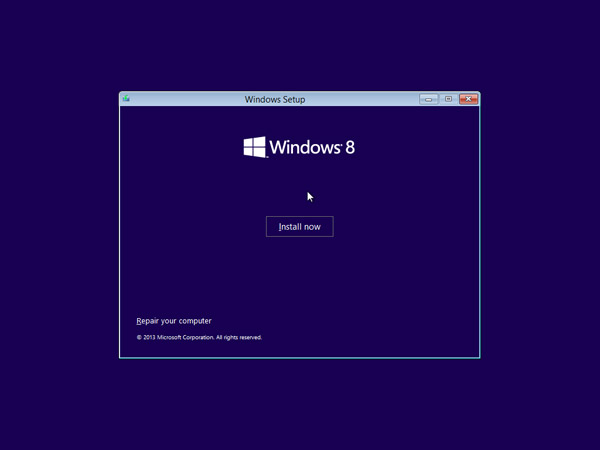
5. Unesite serijski broj da aktivirate Windows 8.1 i kliknite na [dalje] . (serijski broj ćete naći na pakovanju diska ili u poruci koja pokazuje da ste kupili Windows. U suprotnom, pozovite osobu od koje ste dobili disk.)
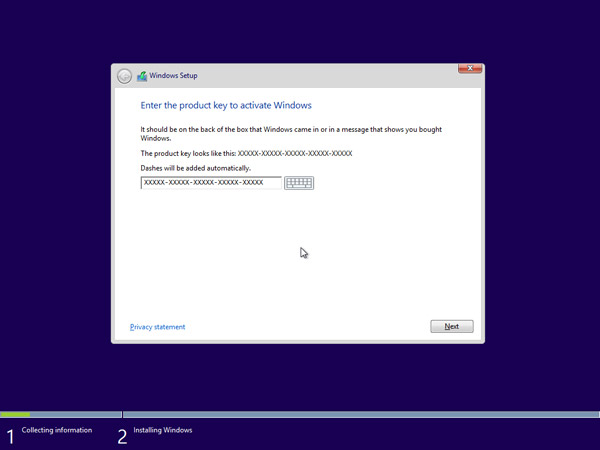
6. Prihvatite uslove izdavanja dozvole i kliknite na [dalje].
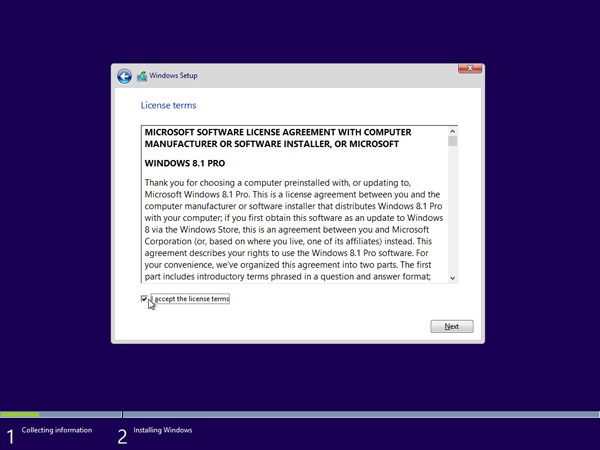
7. Izaberite tip instalacije koji želite. MSI preporučuje [Korisnički podešenu: Instalirajte samo Windows (napredno)].
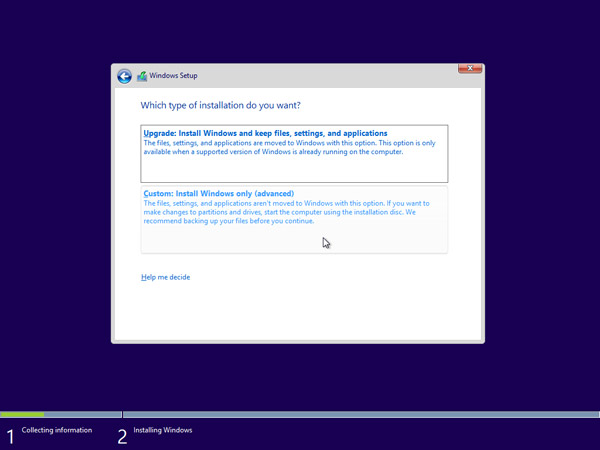
8. Obrišite sve postojeće particije tako što ćete odabrati jednu po jednu particiju i kliknuti na link [obriši].
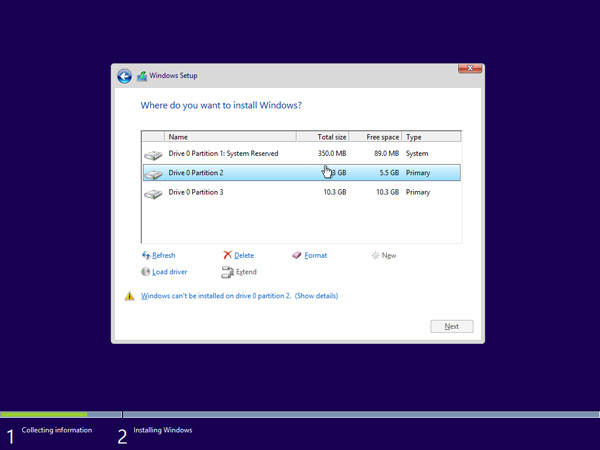
9. Pritisnite [OK] kada dobijete poruku.
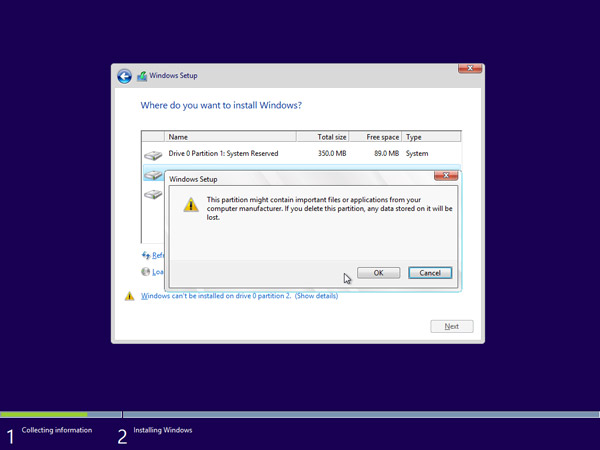
10. Celokupan prostor na hard disku je sada nedodeljen. Molimo vas da kreirate particije klikom na [Opcije drajva (napredno)] .
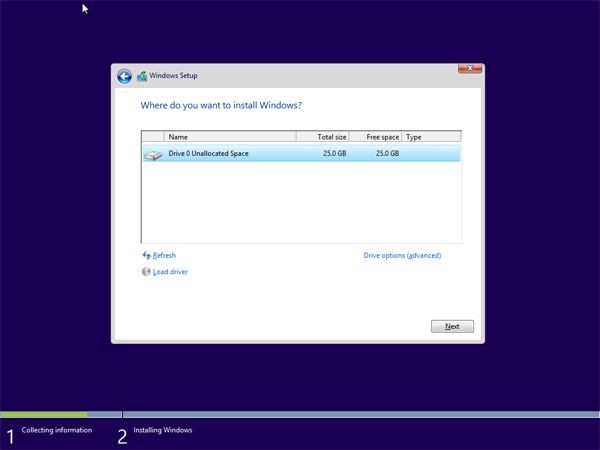
11. Kliknite na [novo] i odredite veličinu particije za particiju.
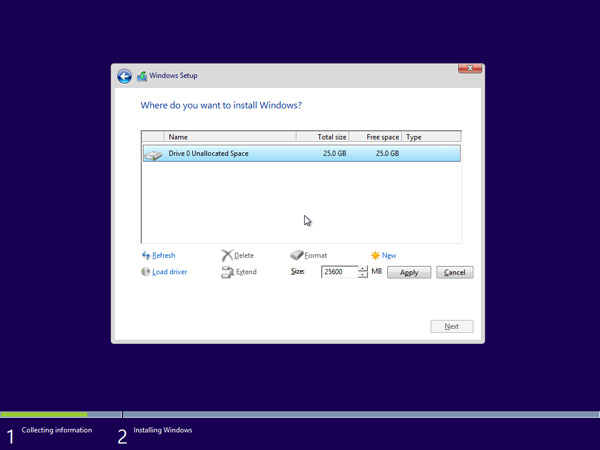
12. Windows će kreirati još jednu particiju da na nju uskladišti sistemske fajlove. Molimo vas, pritisnite [OK]. Pratite korak 10 da kreirate particije za ostatak nedodeljenog prostora, ukoliko je potrebno.
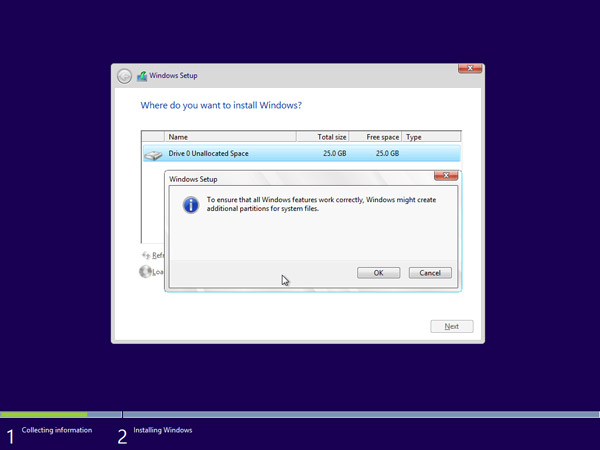
13. Odaberite jednu particiju i kliknite na link [formatiraj] da obavite formatiranje particije.
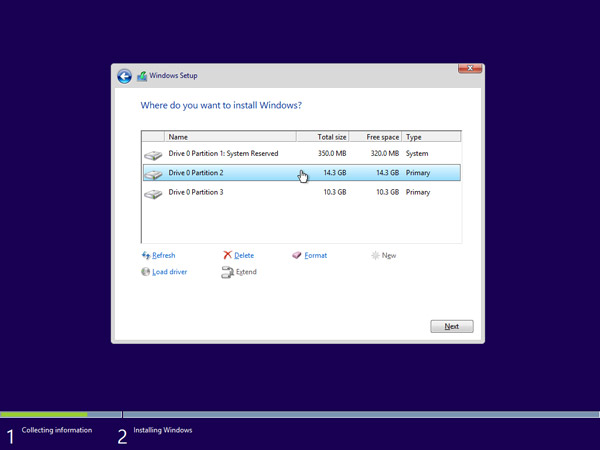
14. Bićete upitani da potvrdite proces. Pritisnite [OK]. Formatirajte i druge particije, osim particije rezervisane za sistemske fajlove.
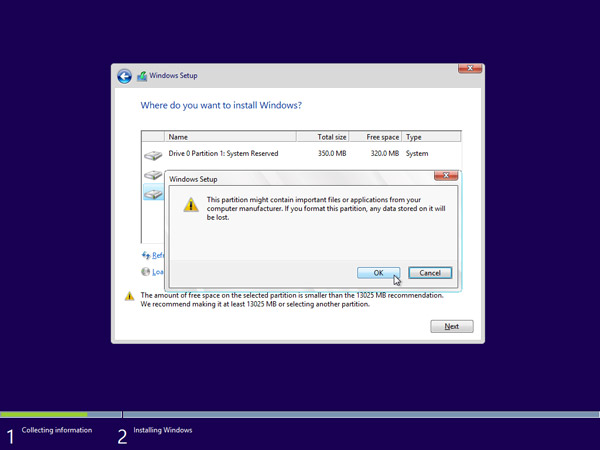
15. Odaberite particiju na kojoj želite da instalirate Windows i pritisnite [dalje] .
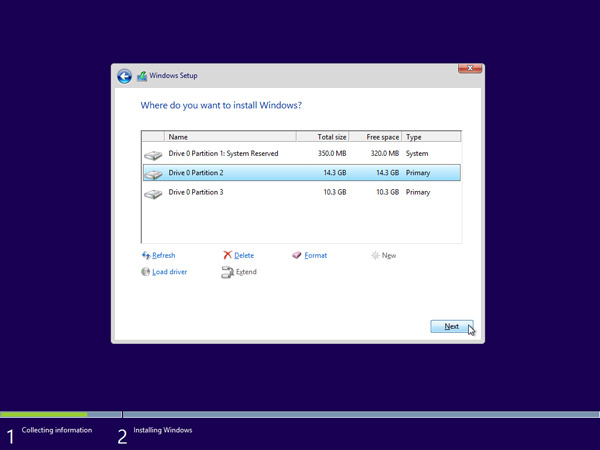
16. Windows 8.1 se instalira i biće potrebno nekoliko restartovanja tokom ovog procesa.
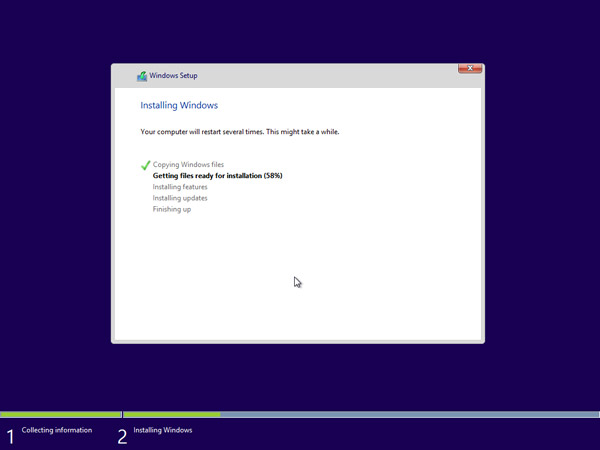
17. Molimo vas da pratite uputstva na ekranu, kako biste personalizovali podešavanja kompjutera.
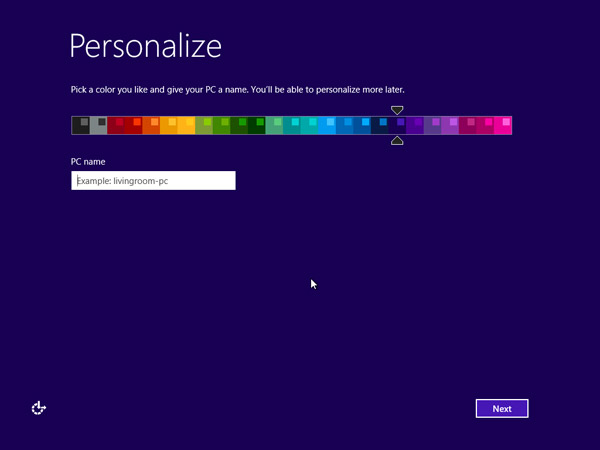
18. Windows 8.1 je sada uspešno instaliran. Molimo vas da obavite ažuriranje Windows-a i da instalirate najnoviji firmver/drajvere/ažuriranja za aplikacije koje ste preuzeli sa MSI internet prezentacije.