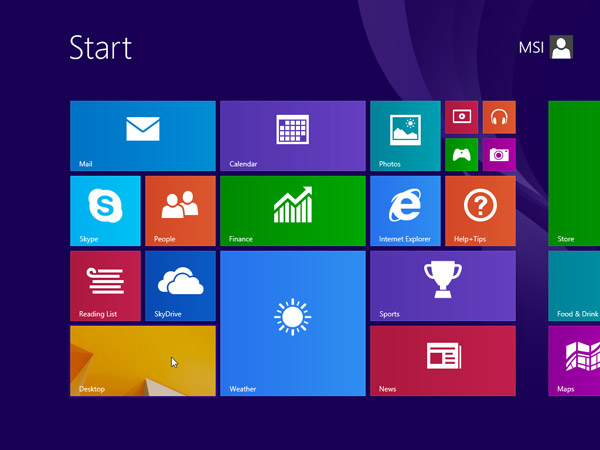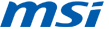อัพเดตเป็น
Windows
โฉมใหม่
Windows 8.1 clean install.
คุณสามารถดำเนินการติดตั้ง Windows 8.1 แบบสะอาดถ้าคุณซื้อ Windows 8.1 ที่อยู่บน DVD หรือซื้อ Windows 8.1 แบบดาวน์โหลด โดยทั่วไปการติดตั้งแบบสะอาดหมายถึง การฟอร์แมตฮาร์ดไดรฟ์ของคุณก่อนที่จะติดตั้ง Windows ดังนั้นให้มั่นใจว่าคุณได้สำรองไฟล์ของคุณ และสร้างแผ่นดิสก์สำรองโดยเครื่องมือ MSI BurnRecovery ก่อนที่จะดำเนินการ
ในการดำเนินการติดตั้งแบบสะอาดโดยใช้ DVD หรือ USB แฟลชไดรฟ์
ถ้าคุณซื้อ Windows 8.1 ที่อยู่บนแผ่น DVD หรือสร้างแผ่น DVD หรือ USB แฟลชไดรฟ์เมื่อคุณซื้อและดาวน์โหลด Windows 8.1 ให้ทำตามขั้นตอนเหล่านี้เพื่อดำเนินการติดตั้งแบบสะอาด
1. เปิดเครื่อง PC ของคุณเพื่อให้ Windows เริ่มตามปกติ ใส่แผ่น DVD หรือ USB แฟลชไดรฟ์ Windows 8.1 จากนั้นปิดเครื่อง PC ของคุณ
2. เริ่ม PC ใหม่ โน้ตบุ๊คของคุณจะบูตจากแผ่น DVD หรือ USB แฟลชไดรฟ์ Windows 8.1 กดปุ่มใดๆ เมื่อหน้าจอ แสดงข้อความ “Press any key to boot from CD or DVD…” (กดปุ่มใดๆ เพื่อบูตจาก CD หรือ DVD)
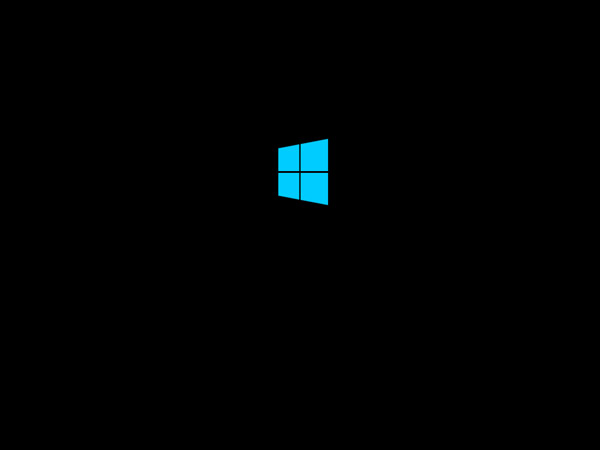
ถ้่าคุณเริ่ม PC ใหม่ และ Windows เวอร์ชั่นปัจจุบันของคุณเริ่มขึ้นมา คุณอาจต้องเปลี่ยนลำดับการบูตในการตั้งค่า BIOS ของ PC ของคุณ เพื่อให้ PC ของคุณบูตจากสื่อที่ต้องการ
ในการเปลี่ยนแปลงลำดับการบูต โดยทั่วไปคุณต้องกดปุ่ม Delete ทันทีหลังจากที่เปิดเครื่อง PC เมื่อคุณเข้าไปยังเมนู BIOS Setup (โปรแกรมตั้งค่า BIOS), โปรดเลือกแท็บ Boot (บูต) และตั้งค่าสื่อของคุณให้บูตเป็นลำดับแรก
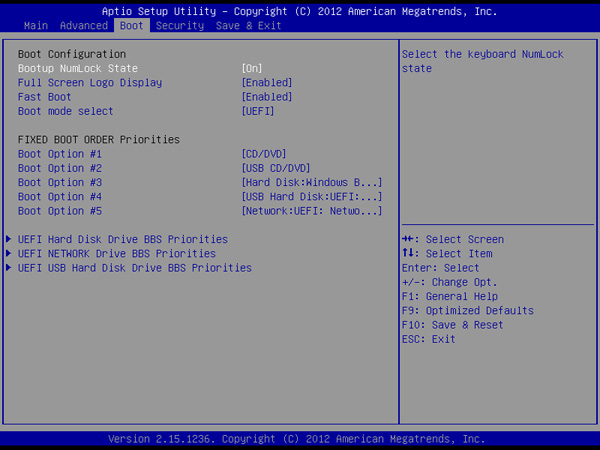
ย้ายไปยังแท็บ Save & Exit (บันทึก & ออก), เลือก [Save Changes and Reset] (บันทึกการเปลี่ยนแปลงและรีเซ็ต) และออกจากเมนู BIOS Setup (โปรแกรมตั้งค่า BIOS)
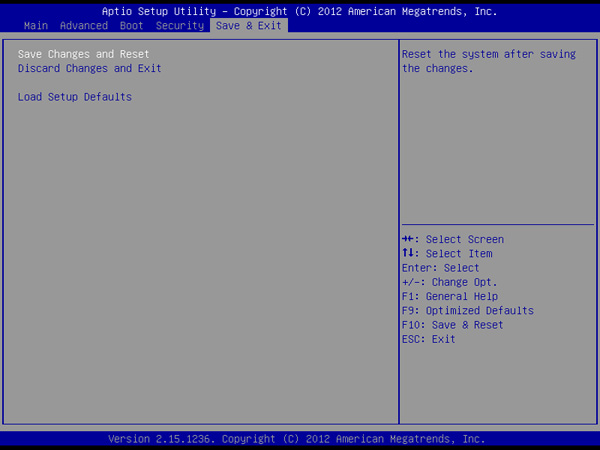
3. โปรดตั้งค่าภาษาควบคู่ไปกับการกำหนดลักษณะอื่นๆ และคลิก [ถัดไป]
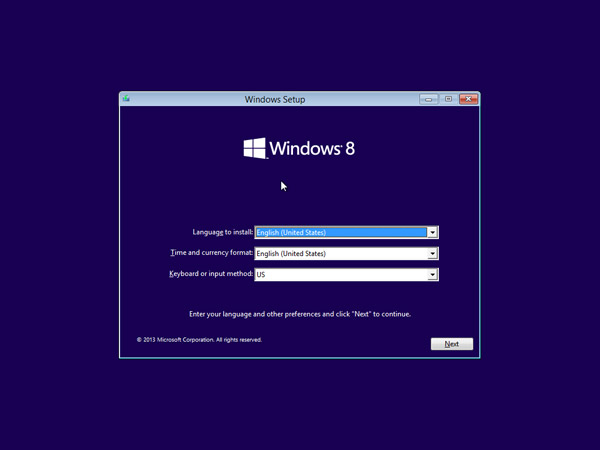
4. คลิก [ติดตั้งเดี๋ยวนี้] เพื่อเริ่มกระบวนการ
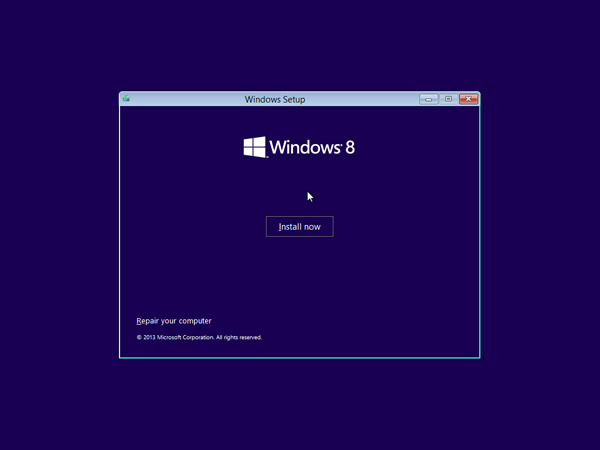
5. ป้อนคีย์ผลิตภัณฑ์ เพื่อเปิดใช้งาน Windows 8.1 และคลิก [ถัดไป] (คุณควรพบคีย์นี้ในแพคเกจ ที่มาพร้อมดิสก์ หรือในข้อความที่แสดงว่าคุณซื้อ Windows มา ถ้าไม่พบ โปรดติดต่อผู้จำหน่ายดิสก์)
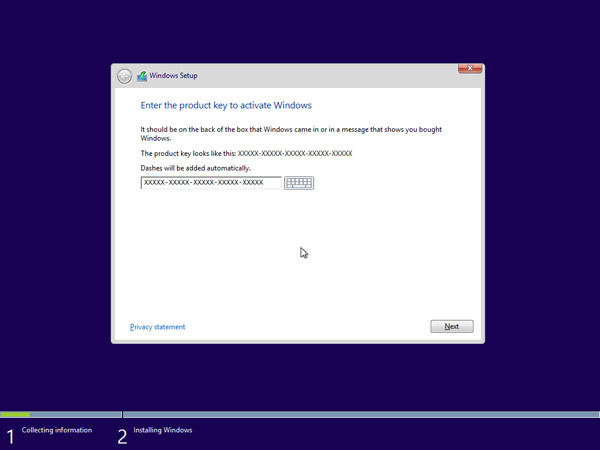
6. ยอมรับข้อตกลงในการอนุญาต และคลิก [ถัดไป]
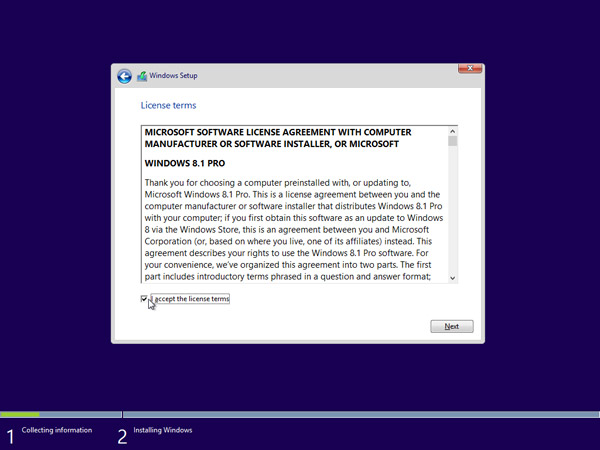
7. เลือกชนิดการติดตั้งที่คุณต้องการ MSI แนะนำ [กำหนดเอง: ติดตั้งเฉพาะ Windows (ขั้นสูง)]
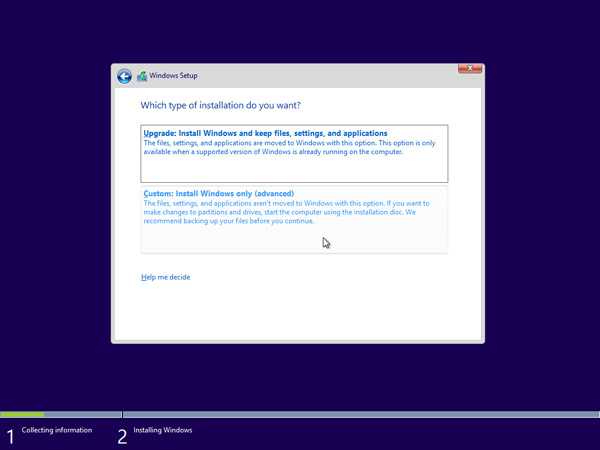
8. ลบพาร์ติชั่นที่มีอยู่ทั้งหมดโดยการเลือกครั้งละหนึ่งพาร์ติชั่น จากนั้นคลิกลิงค์ [ลบ]
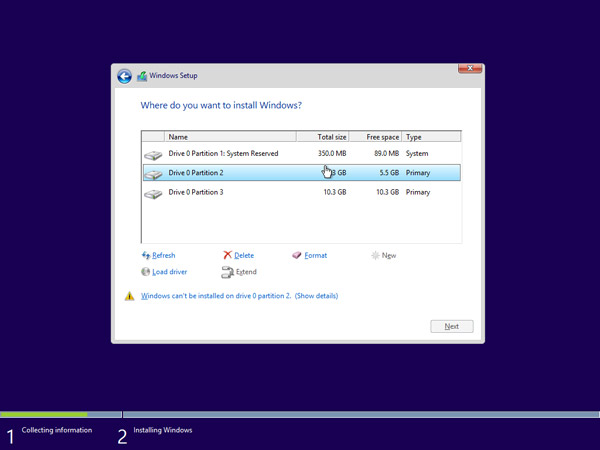
9. กด [ตกลง] เมื่อมีข้อความถาม
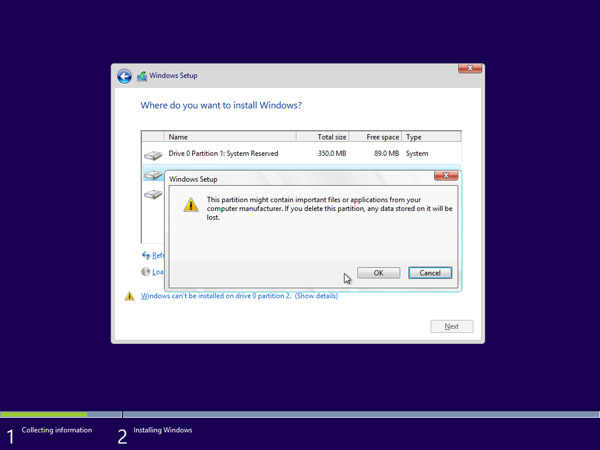
10. ขณะนี้พื้นที่ทั้งหมดบนฮาร์ดไดรฟ์กลายเป็นพื้นที่ที่ไม่ได้ถูกจัดสรรแล้ว โปรดสร้างพาร์ติชั่นโดยการคลิก [ตัวเลือกไดรฟ์ (ขั้นสูง)]
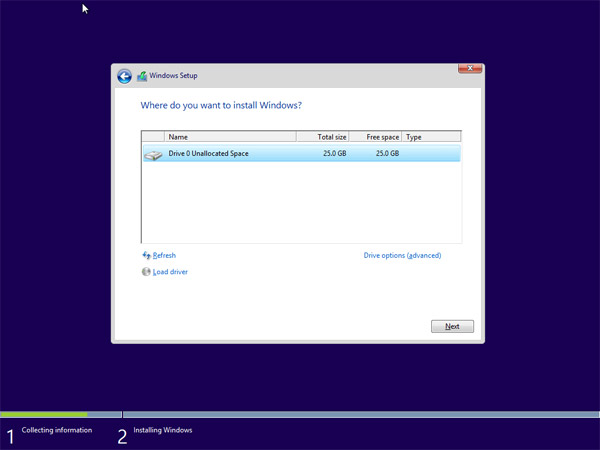
11. คลิก [ใหม่] และกำหนดขนาดพาร์ติชั่นที่เหมาะสมสำหรับพาร์ติชั่น
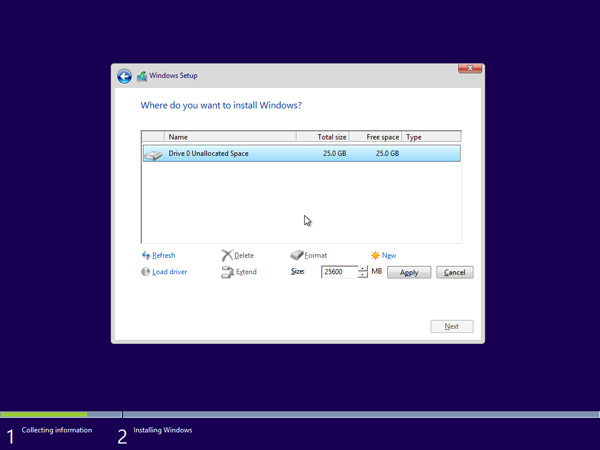
12. Windows จะสร้างอีกพาร์ติชั่นหนึ่งเพื่อเก็บไฟล์ระบบ โปรดกด [ตกลง] ถ้าจำเป็น ทำตามขั้นตอนที่ 10 เพื่อสร้างพาร์ติชั่นสำหรับส่วนที่เหลือของพื้นที่ที่ยังไม่ได้จัดสรร
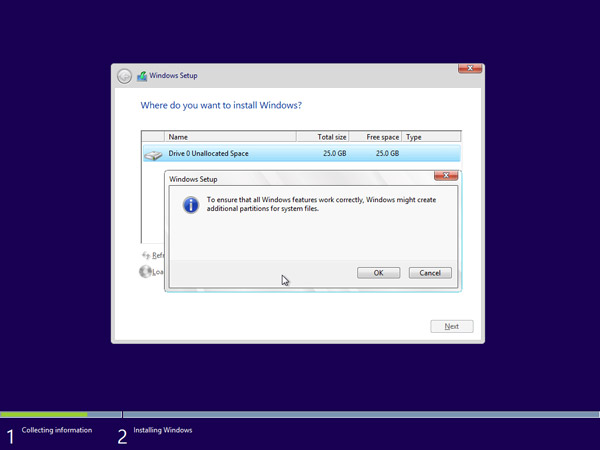
13. เลือกหนึ่งพาร์ติชั่น และคลิกลิงค์ [ฟอร์แมต] เพื่อดำเนินการฟอร์แมตพาร์ติชั่น
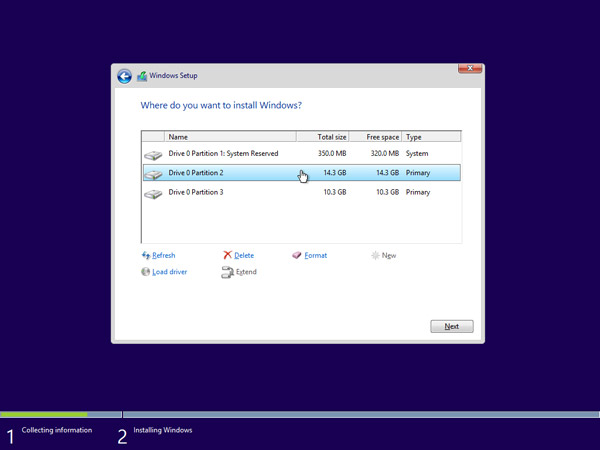
14. คุณจะถูกขอให้ยืนยันกระบวนการ กด [ตกลง] ฟอร์แมตพาร์ติชั่นอื่นๆ ด้วย ยกเว้นพาร์ติชั่นที่สงวนไว้สำหรับ ไฟล์ระบบ
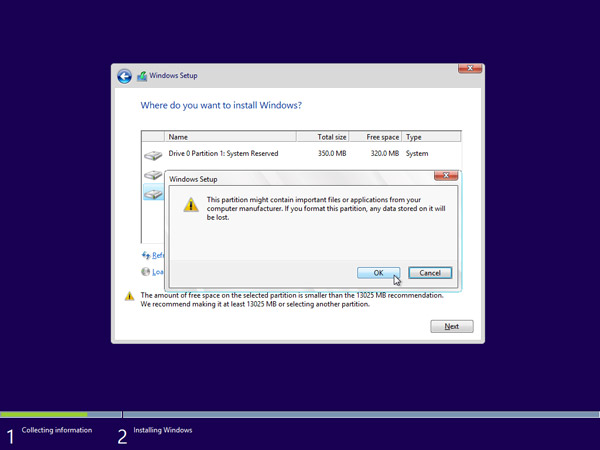
15. เลือกพาร์ติชั่นที่คุณต้องการติดตั้ง Windows ไปยัง และกด [ถัดไป]
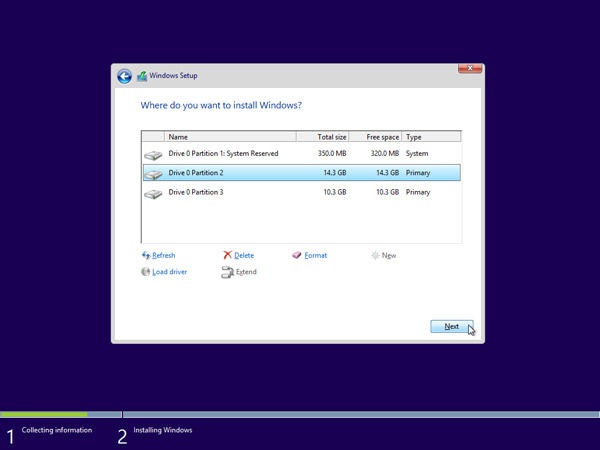
16. Windows 8.1 จะถูกติดตั้ง และจะมีการบูตใหม่หลายครั้งระหว่างกระบวนการ
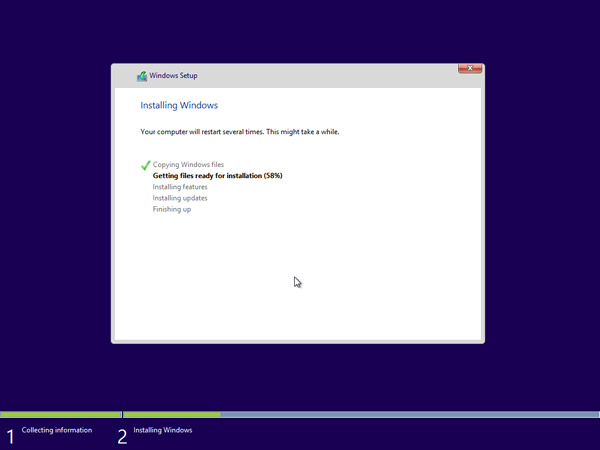
17. โปรดปฏิบัติตามขั้นตอนบนหน้าจอ เพื่อปรับแต่งการตั้งค่าคอมพิวเตอร์ตามที่คุณต้องการ
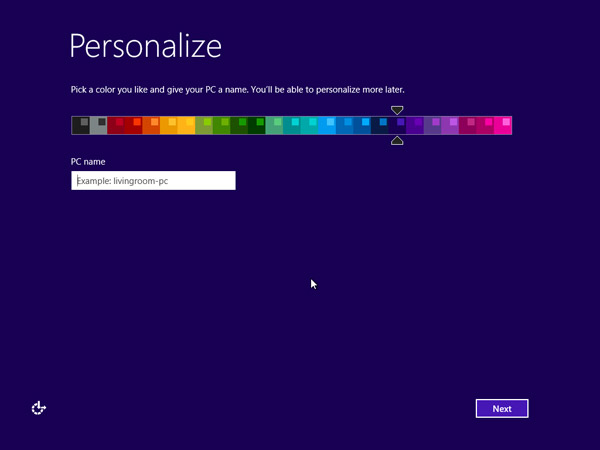
18. ขณะนี้ Windows 8.1 ติดตั้งสำเร็จแล้ว โปรดดำเนินการอัพเดต Windows และติดตั้งเฟิร์มแวร์/ไดรเวอร์/แอพพ์ ที่อัพเดตที่สุด ที่ดาวน์โหลดจากเว็บไซต์ MSI