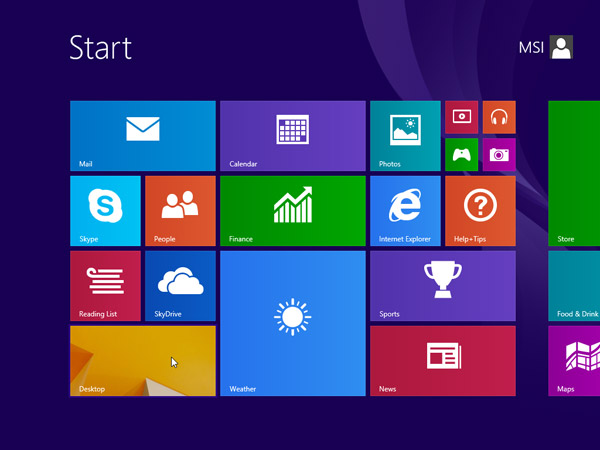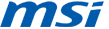更新到新的 Windows
Windows 8.1 clean install.
如果您购买了Windows 8.1 DVD版或下载版,可以执行Windows 8.1干净安装。干净安装通常意味着在安装Windows之前会格式化您的硬盘驱动器。因此,在继续之前,请确保已备份您的文件并使用MSI BurnRecovery工具制作了恢复盘。
使用DVD或USB盘执行干净安装
如果您购买了Windows 8.1 DVD盘或者在购买和下载Windows 8.1时制作了DVD或USB盘,可以按照下述步骤执行干净安装。
1. 开启PC,让Windows正常启动,插入Windows 8.1 DVD或USB盘,然后关闭PC。
2. 重新启动PC。您的笔记本电脑将从Windows 8.1 DVD或USB盘启动。出现“Press any key to boot from CD or DVD…”(按任意键从CD或DVD启动)提示消息时,按任意键。
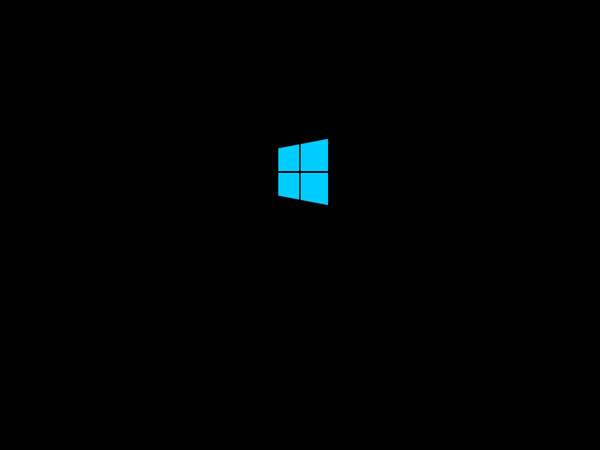
如果PC重新启动后仍进入当前的Windows版本,可能需要在PC的BIOS设置中更改引导顺序,以便PC从介质引导。
为了更改引导顺序,一般需要在开启PC后立即按Delete键。进入BIOS Setup菜单后,请选择Boot(引导)标签,然后将您的介质设为第一引导设备。
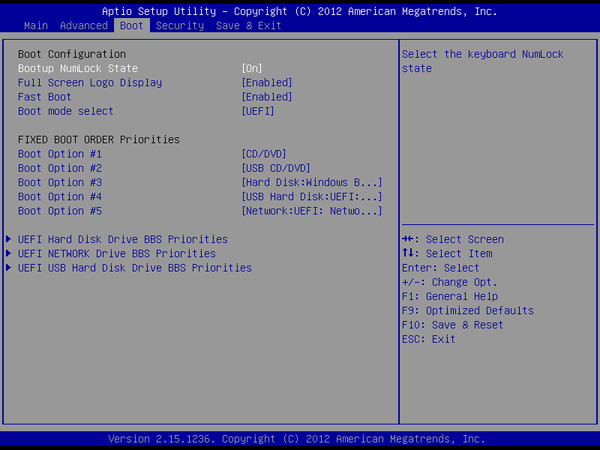
移到Save & Exit(保存后退出)标签,选择[Save Changes and Reset](保存更改并重新启动)退出BIOS Setup菜单。
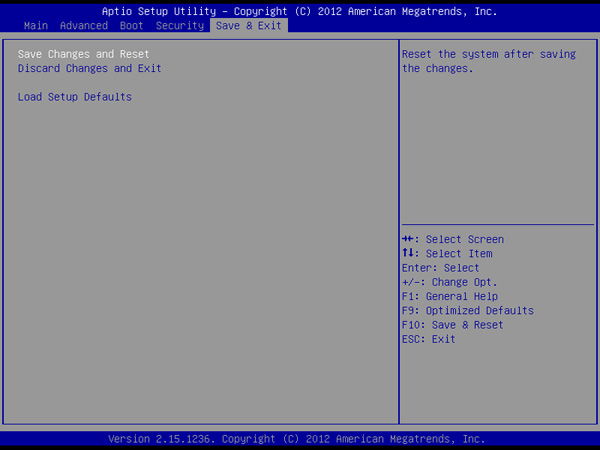
3. 请设置语言以及其他首选项,然后单击 [下一步]。
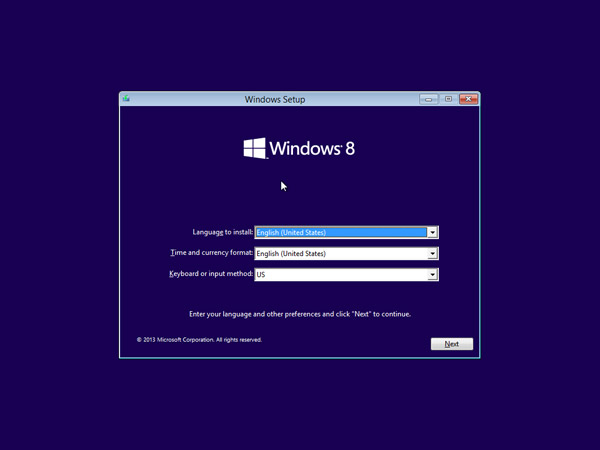
4. 单击 [立即安装] 以开始安装。
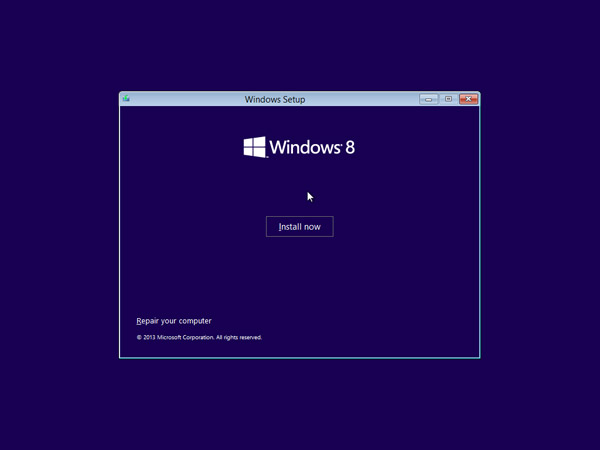
5. 输入产品密钥以激活Windows 8.1,然后单击 [下一步]。(在光盘包装上或您购买Windows时收到的消息中应包含密钥。) 否则,请联系光盘提供商。)
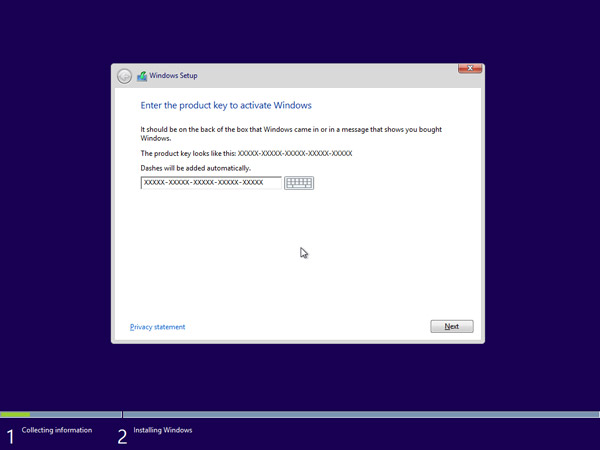
6. 接受许可条款,然后单击 [下一步]。
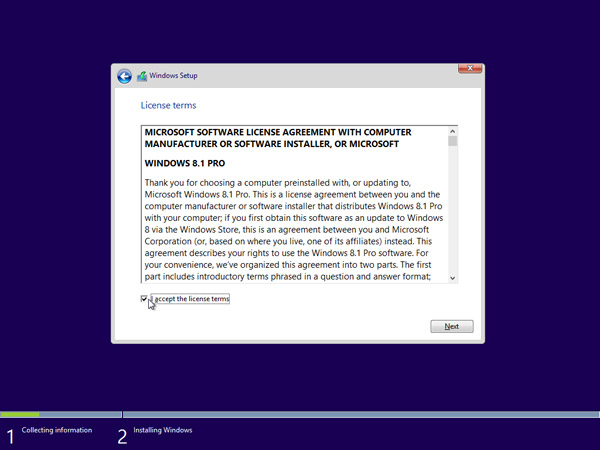
7. 选择所需的安全类型。MSI推荐 [自定义:只安装Windows(高级)].
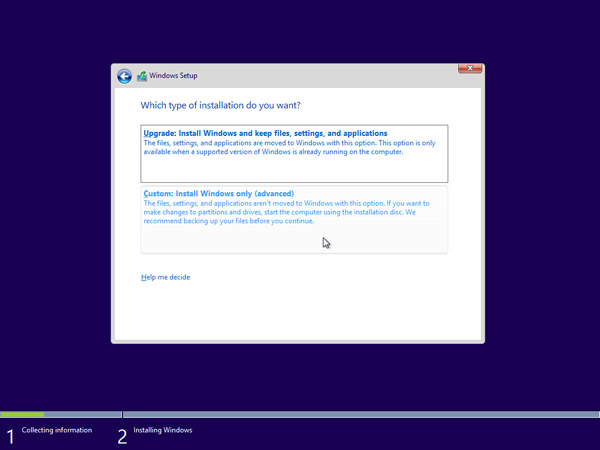
8. 删除全部现有分区:每次选择一个分区,然后单击 [删除] 链接。

9. 显示提示消息时,按 [OK]。
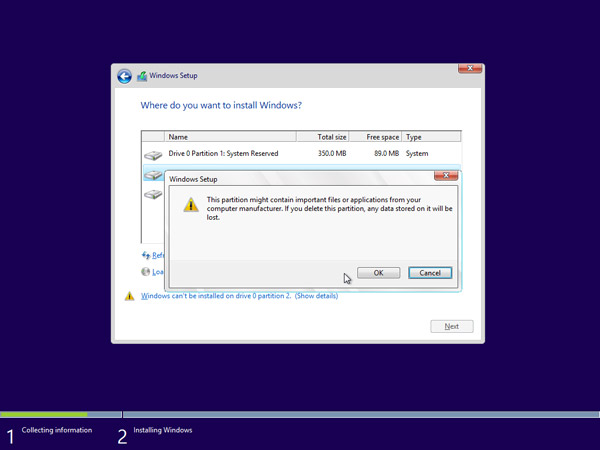
10. 硬盘驱动器上的所有空间此时处于未分配状态。请单击 [驱动器选项(高级)] 创建分区。

11. 单击 [新建] ,然后为分区指定正确的分区大小。
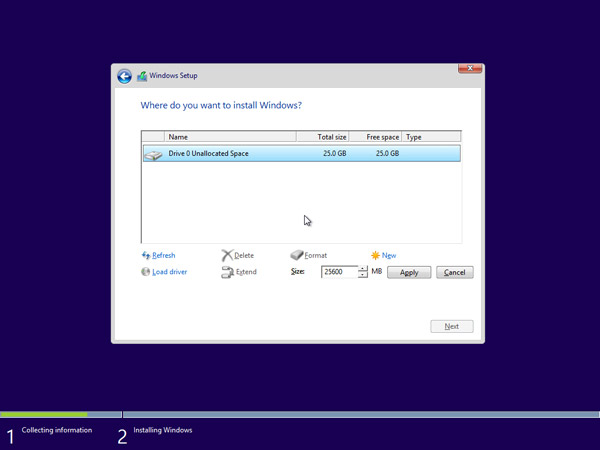
12. Windows将创建另一个分区以存储系统文件,请按 [OK]。若需要,执行步骤10为剩余的未分配空间创建分区。
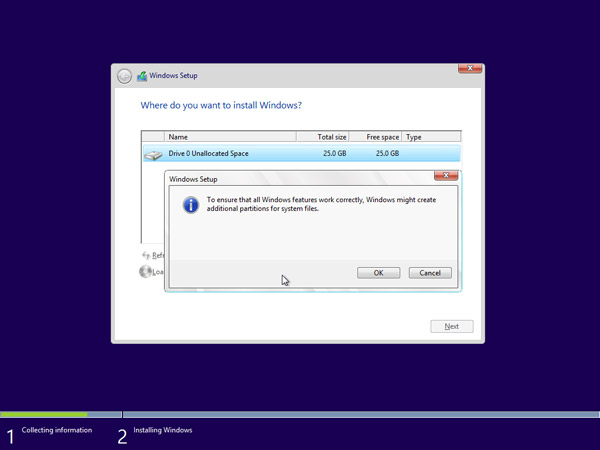
13. 选择一个分区,单击 [格式化] 链接执行分区格式化。
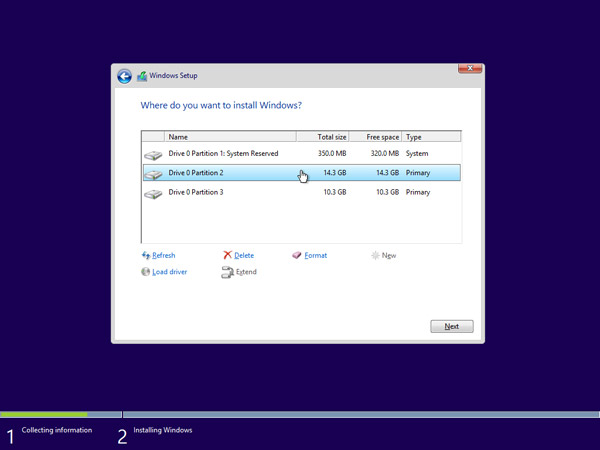
14. 系统提示您确认此过程,按 [OK]。除了为系统文件保留的分区外,格式化其他分区。
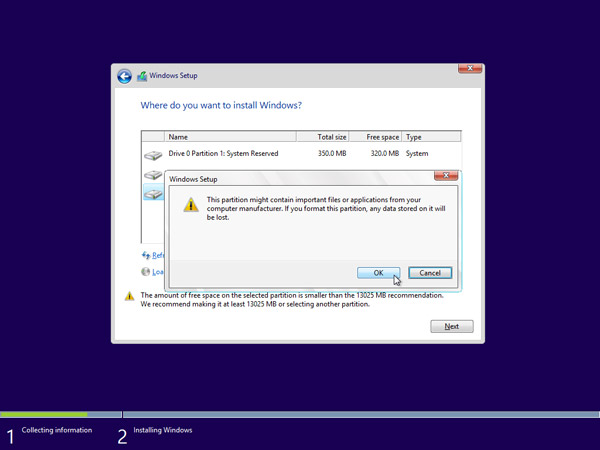
15. 选择要安装Windows的分区,然后按 [下一步]。
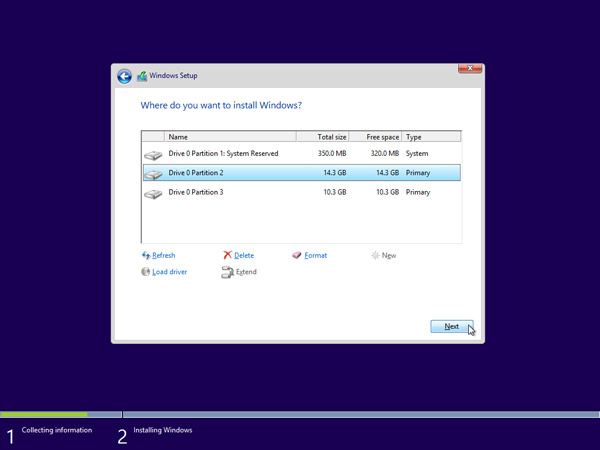
16. Windows 8.1开始安装,在此过程中需要多次重新启动。
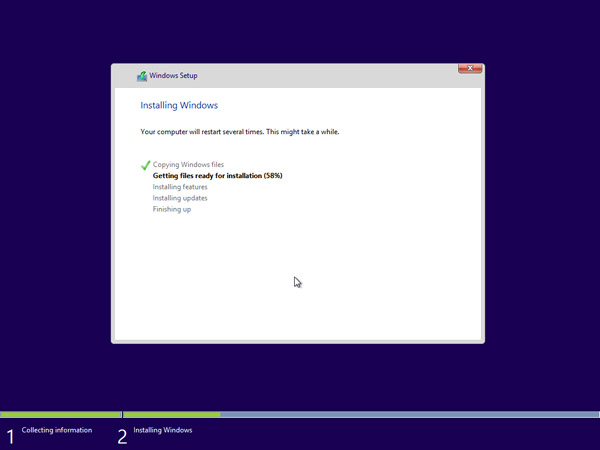
17. 请按照屏幕上的说明指定个性化的电脑设置。

18. 至此,Windows 8.1安装成功。请执行Windows update,并安装从MSI网站下载的最新固件/驱动程序/应用程序更新。