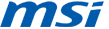更新到新的 Windows
将 MSI Windows 8 电脑更新到 Windows 8.1
在将电脑更新到 Windows 8.1 之前,MSI建议您先执行以下操作。
建议的应用/驱动程序更新和操作
- 执行MSI BurnRecovery工具以制作Windows 8恢复盘。
- 卸载NVIDIA和Intel VGA驱动程序。
通过安装最新的 Windows 更新确保您的 Windows 8 电脑是最新的
检查 Windows Update 上的更新
- 打开“控制面板”上的“Windows Update”,方法是从屏幕右侧向内轻扫,点击“搜索”(或者,如果您使用鼠标,请点向屏幕右上角,将鼠标指针向下移动,然后单击“搜索”),在搜索框中输入“Windows Update”,点击或单击“设置”,然后点击或单击“安装更新”。
- 在左窗格上,点击或单击“检查更新”,然后等待 Windows 为您的电脑查找最新更新。
- 如果找到了更新,请点击或单击“安装更新”。
打开 Windows 应用商店并选择“更新到 Windows 8.1”磁贴,或者如果您看到“更新到 Windows 8.1”通知,您可以选择“转到应用商店”按钮
从 Windows 应用商店更新到 Windows 8.1
- 从 Windows 8.1 产品页,选择“下载”。下载和安装 Windows 8.1 可能需要 1 到 2 个小时,但在下载期间您可以继续使用电脑。
- 如果系统要求您执行任何操作,请按屏幕说明进行操作。
- 当提示重新启动电脑时,请选择“立即重启”按钮,或者等待 Windows 自动重启。
- 在 Windows 重启之后,按照任意屏幕说明进行操作,然后登录到 Windows 8.1。
在将电脑更新到 Windows 8.1 之后,MSI建议您安装一些更新。
建议的应用/驱动程序更新和操作
- 更新的驱动程序或固件下载/安装说明
- 更新的应用下载/安装说明
- 有关已卸载并需要在更新之后重新安装的任意 OEM 预装应用或实用工具的说明和详细
信息
预装的应用程序:
- 更新BlueStacks。
- 卸载Hybrid Power,安装Dragoon Gaming Center/Hybrid Power。
- 更新Winzip。