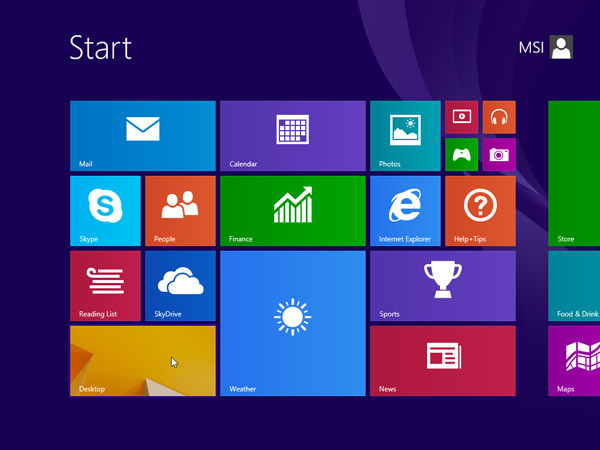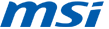Oppdatere til
nye Windows
Windows 8.1 clean install.
Du kan utføre en ren installasjon av Windows 8.1 hvis du har kjøpt Windows 8.1 på DVD eller som en nedlastbar utgave. En ren installasjon betyr vanligvis at du formaterer harddisken før du installerer Windows, så sørg for at du har sikkerhetskopiert filene dine og laget en gjenopprettingsplate med MSI BurnRecovery-verktøyet før du fortsetter.
Utføre en ren installasjon ved hjelp av en DVD eller en USB-flash-enhet
Hvis du har kjøpt Windows 8.1 på DVD, eller opprettet en DVD eller USB-flash-enhet etter kjøp av en nedlastbar utgave av Windows 8.1, følger du disse trinnene for å utføre en ren installasjon.
1. Slå på datamaskinen slik at Windows starter normalt, sett inn DVD-en eller USB-flash-enheten for Windows 8.1, og slå deretter av PC-en.
2. Start PC-en på nytt. Din bærbare datamaskin vil starte opp fra DVD-en eller USB-flash-enheten for Windows 8.1. Trykk en tast når du får meldingen "Press any key to boot from CD or DVD…" (Trykk en tast for å starte fra CD eller DVD ...".
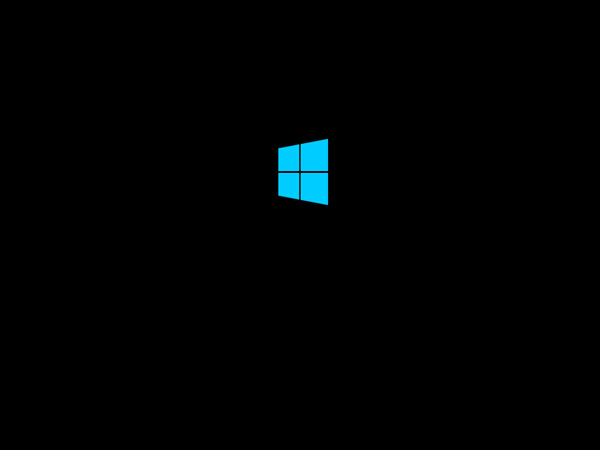
Hvis du starter om PC-en og den versjonen du allerede har installert av Windows starter, må du kanskje endre oppstartsrekkefølgen i PC-ens BIOS-innstillinger slik at PC-en starter fra det eksterne mediet.
Du kan som regel endre oppstartsrekkefølgen ved å trykke Delete-tasten umiddelbart etter at du slår på PC-en. Når du kommer inn i BIOS Setup Menu (BIOS-oppsettsmenyen), velger du fanen Boot (Oppstart), og velger det eksterne mediet som det første i oppstartsrekkefølgen.
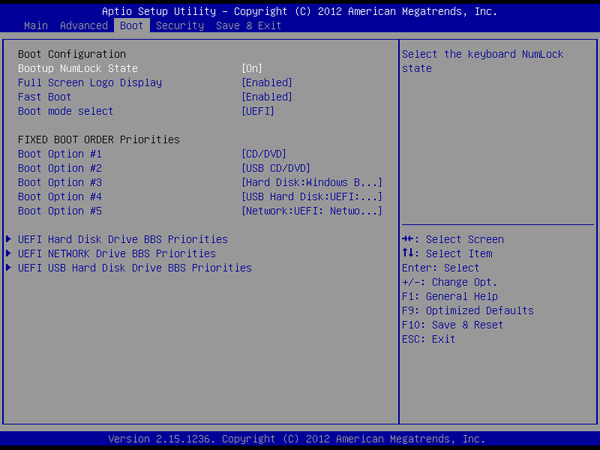
Gå til fanen Save & Exit (Lagre og avslutt), velg [Save Changes and Reset] (Lagre endringer og start på nytt), og gå ut av BIOS-oppsettsmenyen.
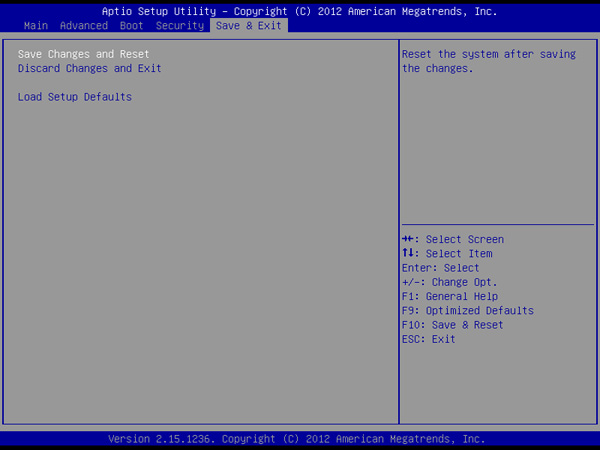
3. Sett opp språk og andre innstillinger, og klikk [Neste] .

4. Klikk [Installer nå] for å starte prosessen.
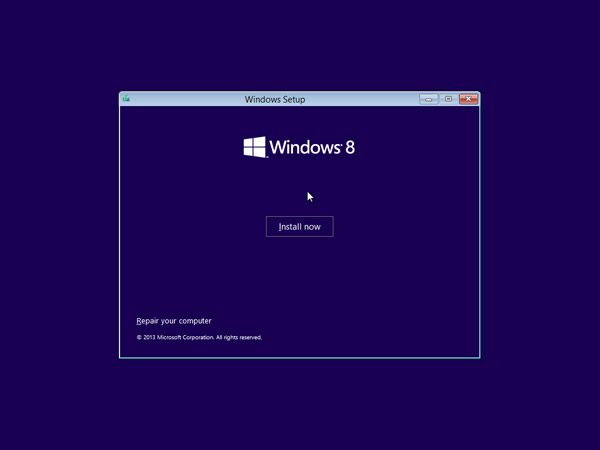
5. Angi produktnøkkelen for å aktivere Windows 8.1, og klikk [Neste] . (Du bør finne nøkkelen i pakken med platen eller i en kvittering for kjøpet av Windows. Hvis ikke tar du kontakt leverandøren.)
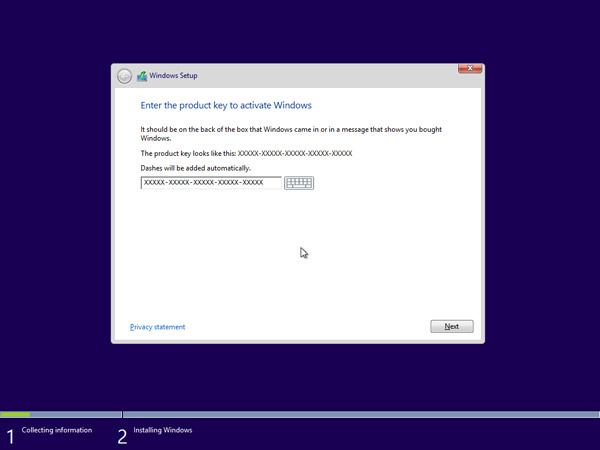
6. Godta lisensvilkårene, og klikk [Neste].
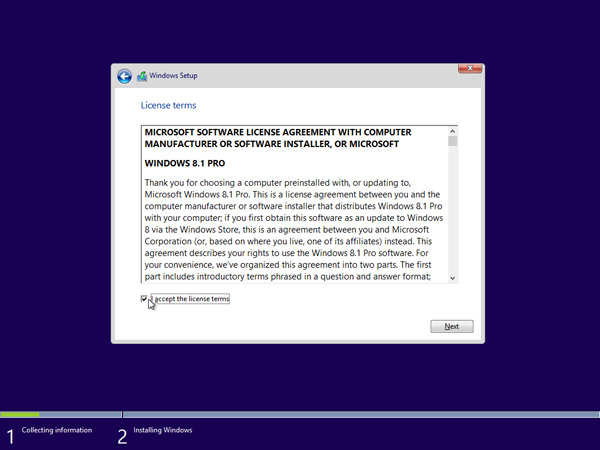
7. Velg ønsket installeringstype. MSI anbefaler [Tilpasset: Bare installer Windows (avansert)] .
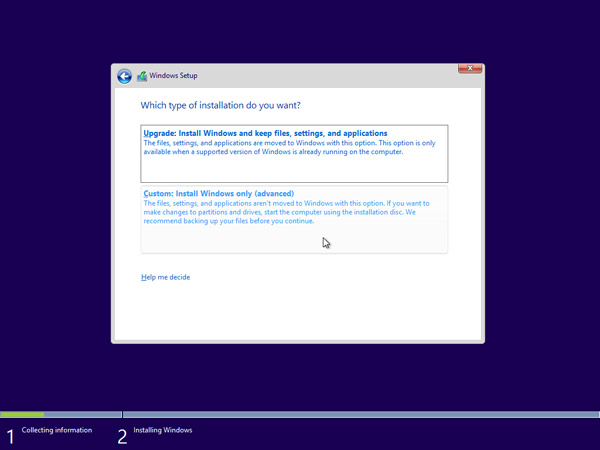
8. Slett alle eksisterende partisjoner ved å velge én partisjon om gangen og trykke på [Slett] .
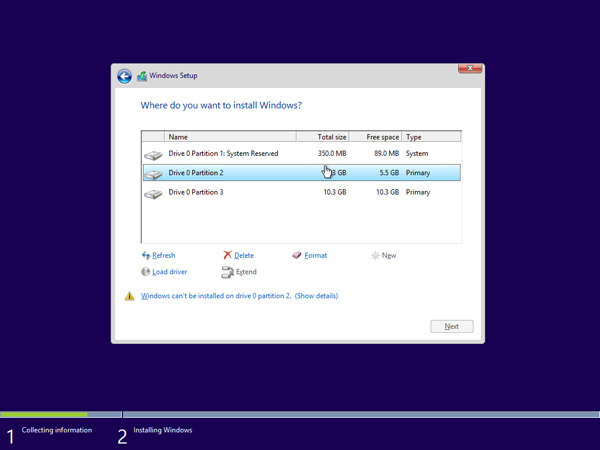
9. Trykk [OK] når meldingen vises.
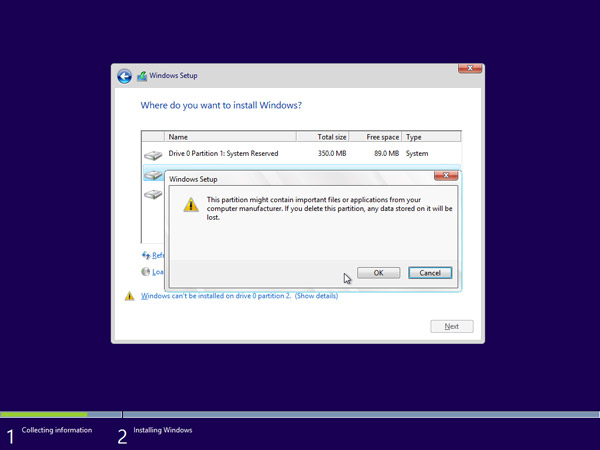
10. All plassen på harddisken blir nå ledig. Opprett partisjoner ved å klikke på [Stasjonsalternativer (avansert)].
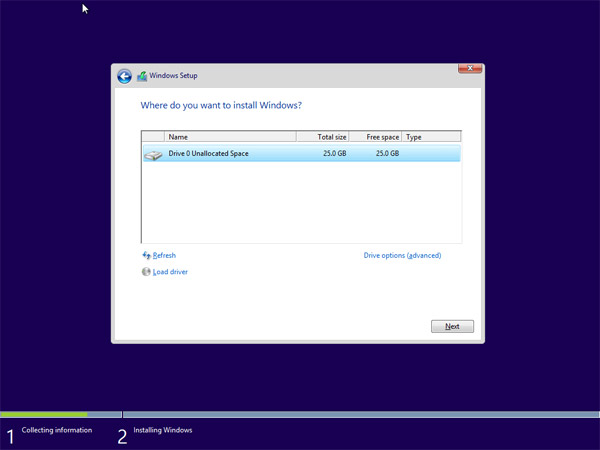
11. Klikk [Ny] , og velg riktig partisjonstørrelse for partisjonen.
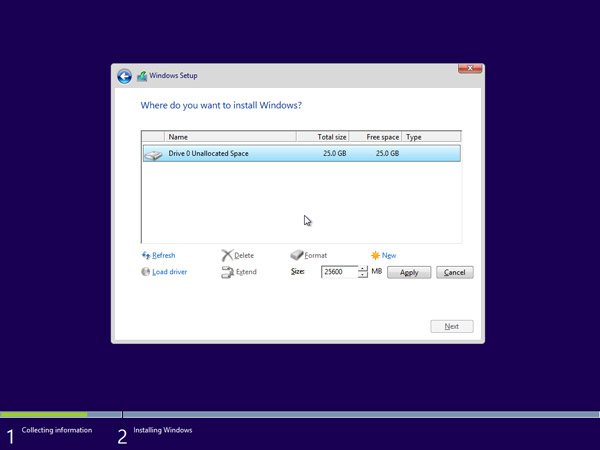
12. Windows vil opprette en annen partisjon for å lagre systemfiler. Trykk [OK]. Følg trinn 10 for å lage partisjoner for resten av den ledige plass om nødvendig.
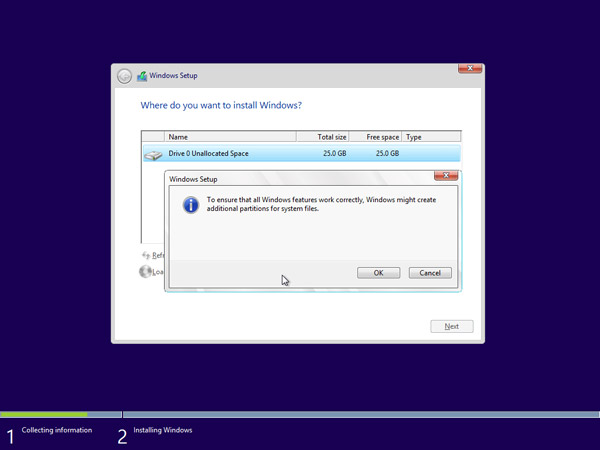
13. Velg en partisjon og klikk [Formater] for å formatere partisjonen.
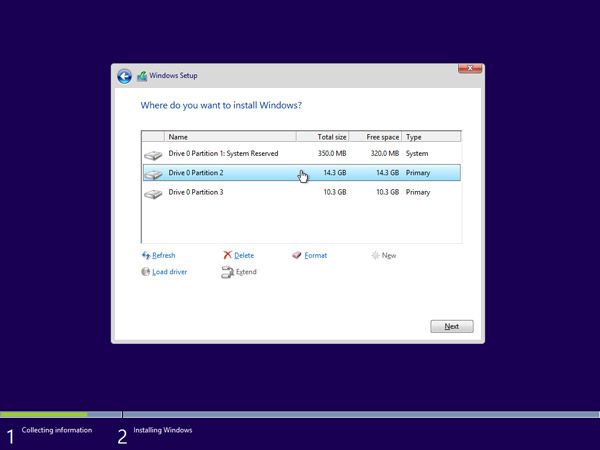
14. Du vil bli bedt om å bekrefte prosessen. Trykk [OK]. Formater også andre partisjoner, bortsett fra den som er reservert for systemfiler.
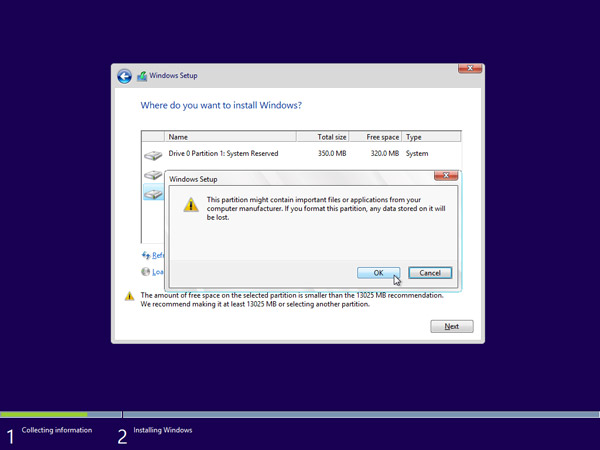
15. Velg partisjonen der du vil installere Windows, og trykk [Neste].
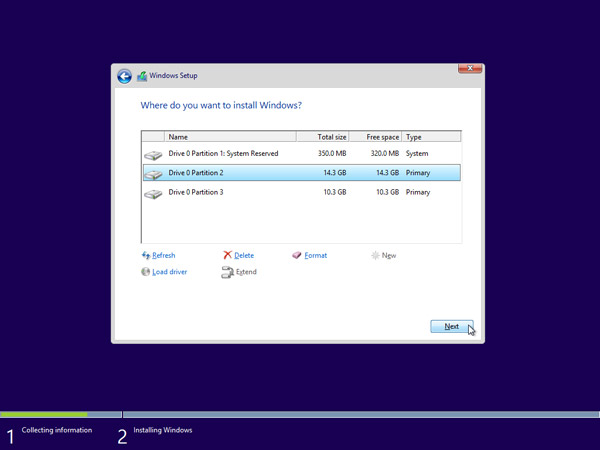
16. Windows 8.1 blir installert, og maskinen må startes om flere ganger i løpet av prosessen.
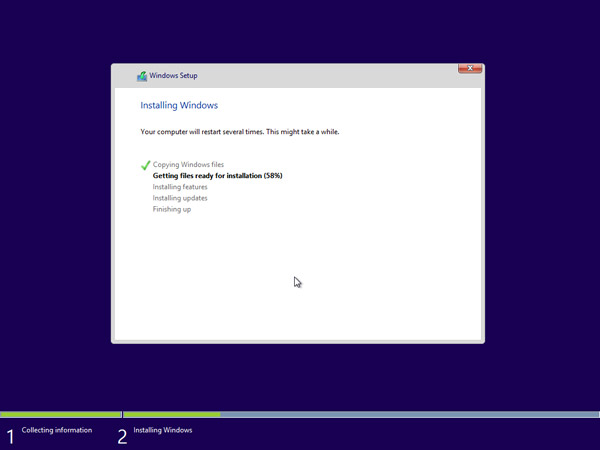
17. Følg instruksjonene på skjermen for å tilpasse innstillingene på maskinen.
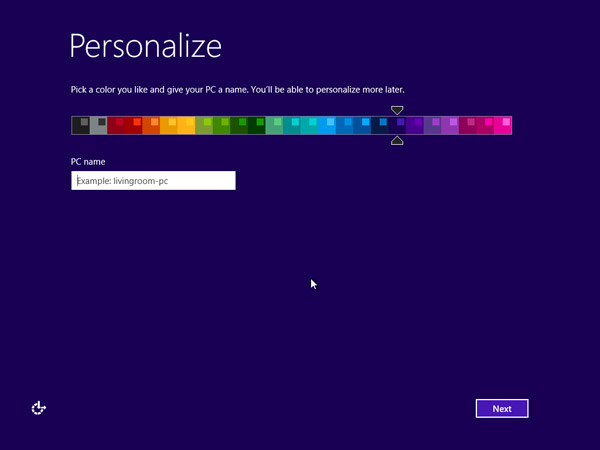
18. Windows 8.1 er nå installert. Bruk Windows Update, og installer nyeste fastvare/drivere/app-oppdateringer fra MSIs nettside.