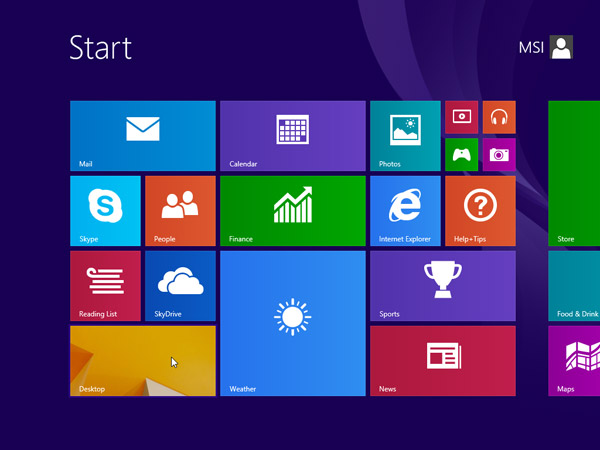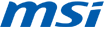Aktualizuj do
nowej wersji systemu
Windows
Windows 8.1 clean install.
Po zakupieniu Windows 8.1 na płycie DVD lub zakupieniu i pobraniu Windows 8.1, można wykonać czystą instalację Windows 8.1. Czysta instalacja zwykle oznacza sformatowanie dysku twardego przed instalacją Windows, dlatego przed kontynuowaniem należy się upewnić, że wykonano kopię zapasową plików i utworzono płytę przywracania z wykorzystaniem narzędzia MSI BurnRecovery.
Aby wykonać czystą instalację z użyciem płyty DVD lub napędu flash USB
Po zakupieniu Windows 8.1 na płycie DVD lub utworzeniu płyty DVD lub napędu flash USB, przy zakupieniu i pobraniu Windows 8.1, należy wykonać podane czynności w celu wykonania czystej instalacji.
1. Włącz komputer PC, aby normalnie uruchomić system Windows, włóż płytę DVD lub napęd flash USB z systemem Windows 8.1, a następnie wyłącz komputer PC.
2. Uruchom ponownie komputer PC. Twój komputer laptop uruchomi się z płyty DVD lub z napędu flash USB z systemem Windows 8.1. Naciśnij dowolny przycisk, po wyświetleniu komunikatu “Press any key to boot from CD or DVD…” (Naciśnij dowolny przycisk, aby uruchomić z płyty CD lub DVD...).
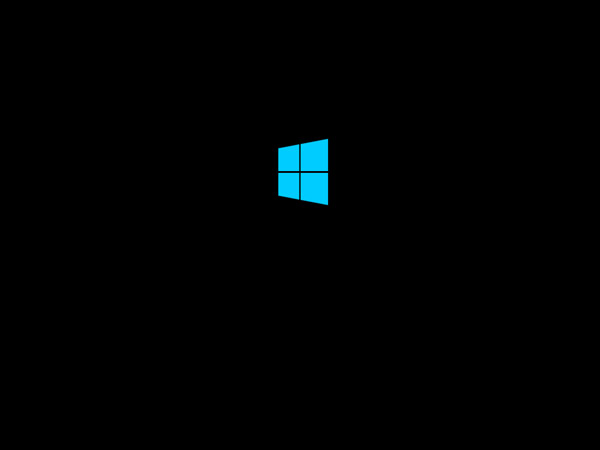
If you restart your PC and your current version of Windows starts, you might have to change the boot order in your PC's BIOS Jeśli po ponownym uruchomieniu komputera PC nastąpi uruchomienie bieżącej wersji Windows, może być konieczna zmiana kolejności uruchamiania w ustawieniach BIOS komputera PC, aby komputer PC uruchamiał się z włożonego nośnika.
Aby zmienić kolejność uruchamiania, należy nacisnąć przycisk Delete zaraz po włączeniu komputera PC. Po przejściu do BIOS Setup Menu (Menu konfiguracji BIOS), wybierz zakładkę Boot (Uruchamianie) i ustaw swój nośnik jako uruchamiany w pierwszej kolejności.
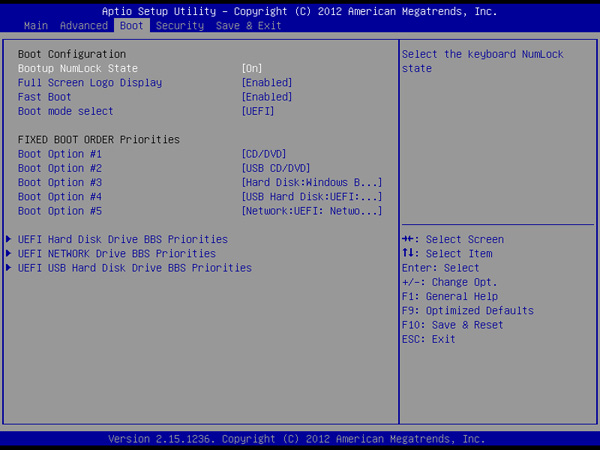
Przejdź do zakładki Save & Exit (Zapisz i Zakończ), wybierz [Save Changes and Reset (Zapisz zmiany i uruchom ponownie)] i opuść BIOS Setup Menu (Menu konfiguracji BIOS).
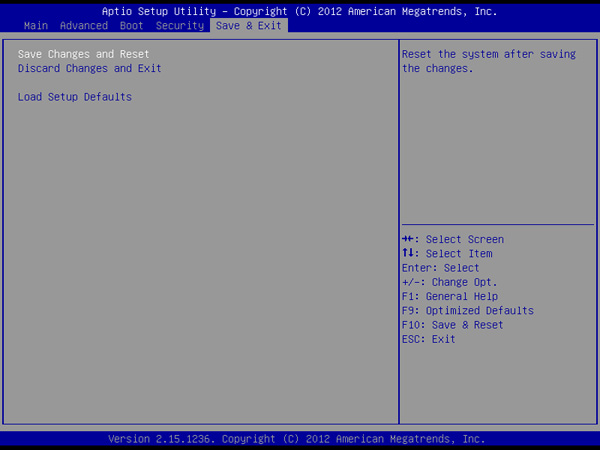
3. Ustaw język i inne preferencje i kliknij [Dalej].
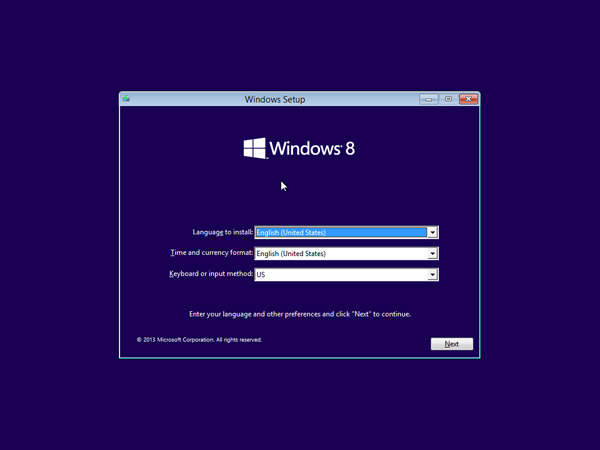
4. Kliknij [Zainstaluj teraz], rozpocząć proces.
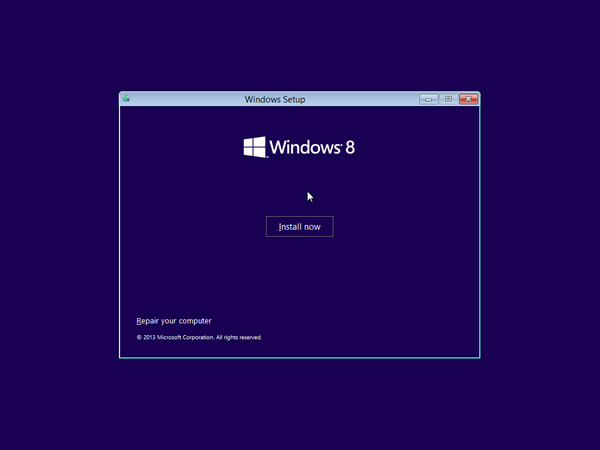
5. Wprowadź klucz produktu, aby uaktywnić Windows 8.1 i kliknij [Dalej]. (Klucz znajduje się na opakowaniu płyty lub w treści komunikatu, wyświetlonego po zakupieniu Windows. Jeśli go tam nie ma, należy się skontaktować z dostawcą płyty)
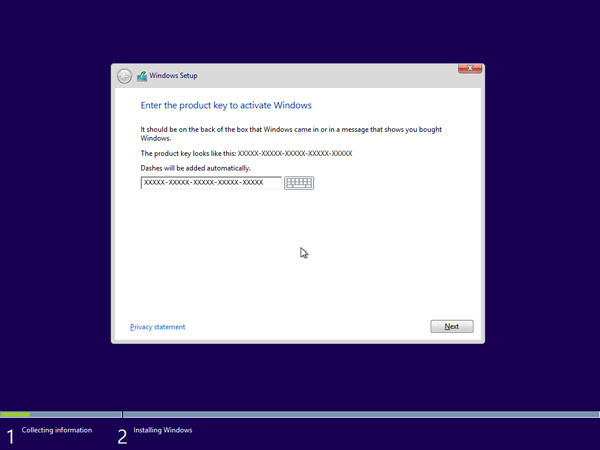
6. Zaakceptuj warunki licencji i kliknij [Dalej].
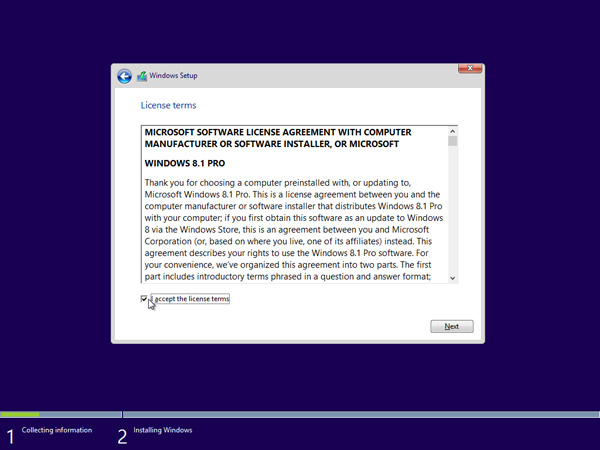
7. Wybierz wymagany typ instalacji. Zalecany MSI [Niestandardowa: Instalacja wyłącznie Windows (zaawansowane)] .
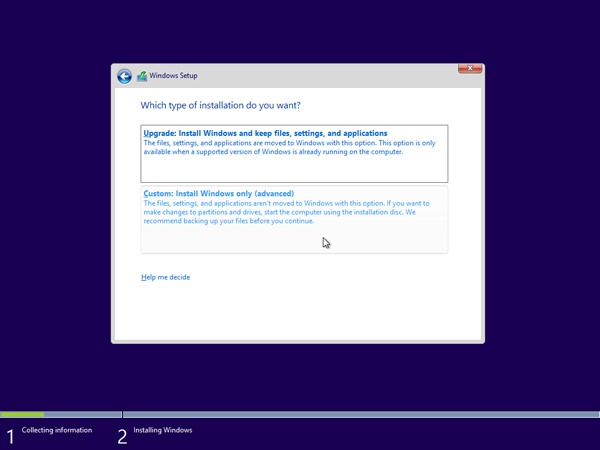
8. Usuń wszystkie istniejące partycje, poprzez wybranie jednorazowo jednej partycji, a następnie kliknięcie łącza [Usuń] .
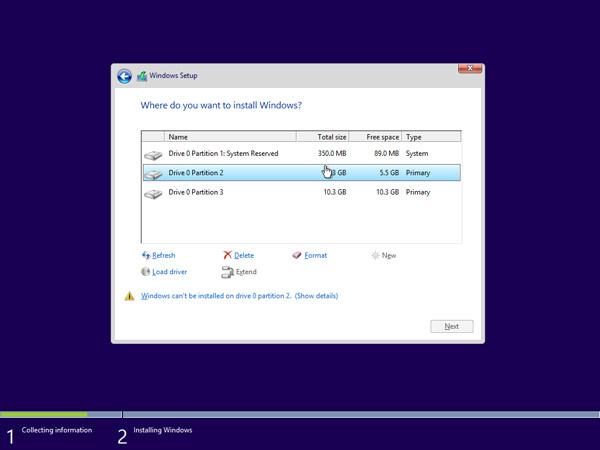
9. Po wyświetleniu komunikatu z pytaniem, naciśnij [OK].
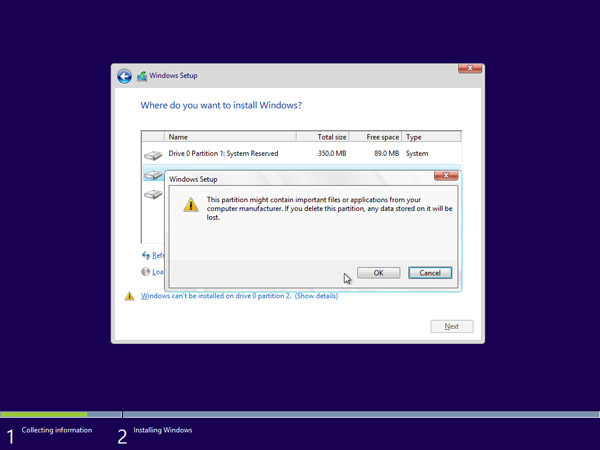
10. Cała przestrzeń dyskowa na dysku twardym nie ma teraz alokacji. Utwórz partycje, poprzez kliknięcie [Opcje napędu (zaawansowane)] .
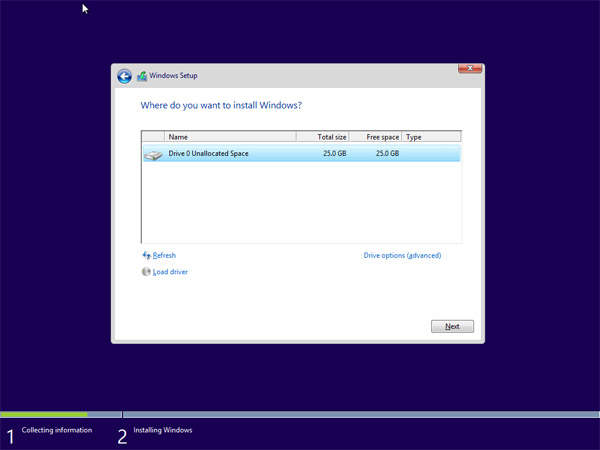
11. Kliknij [Nowa] i określ odpowiedni rozmiar partycji.
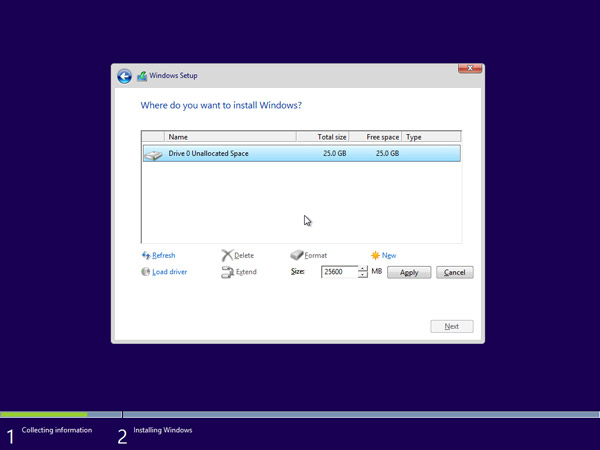
12. Windows utworzy inną partycję do zapisania plików systemowych. Naciśnij [OK]. Jeśli to wymagane wykonaj czynność 10, aby utworzyć partycje dla reszty przestrzeni dyskowej bez alokacji.
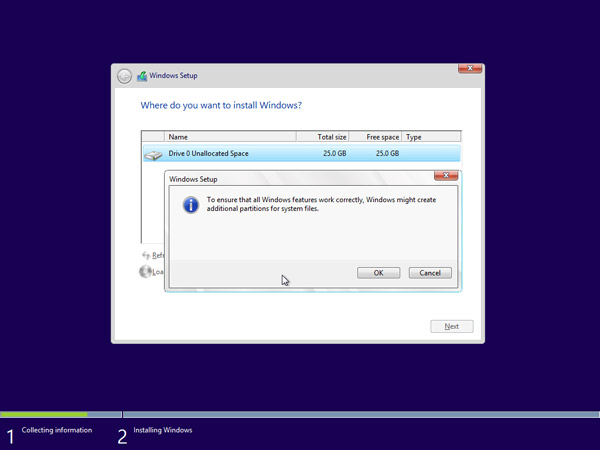
13. Wybierz jedną partycję i kliknij łącze [Formatuj] , aby wykonać formatowanie partycji.
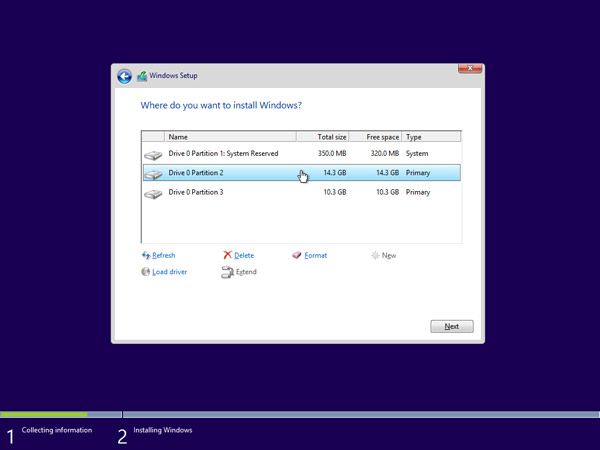
14. Wyświetlone zostanie polecenie potwierdzenia procesu. Naciśnij [OK]. Sformatuj inne partycje oprócz partycji zarezerwowanej na pliki systemowe.
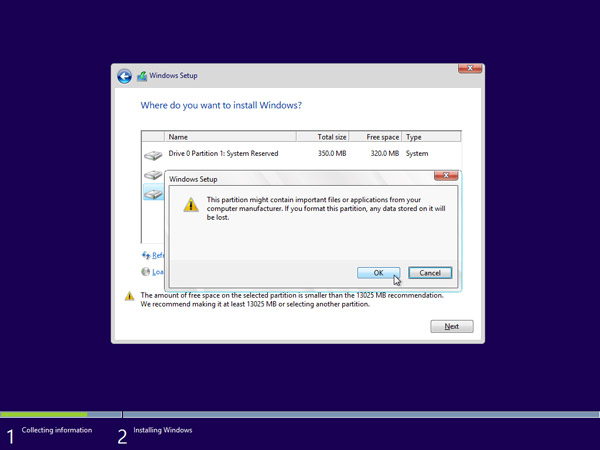
15. Wybierz partycję do instalacji Windows i naciśnij [Dalej] .
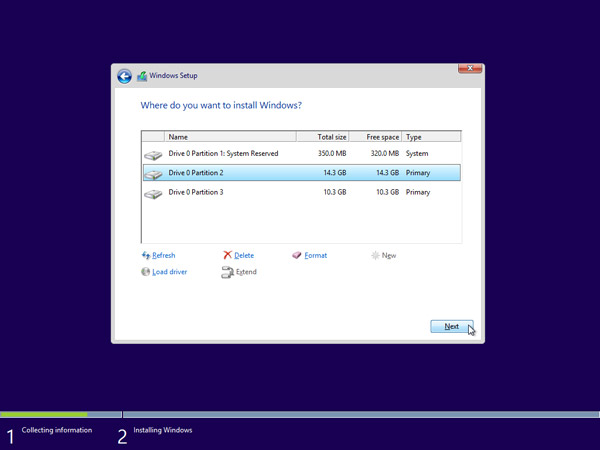
16. Nastąpi rozpoczęcie instalacji Windows 8.1 podczas której wykonane zostanie kilkakrotne ponowne uruchomienie.
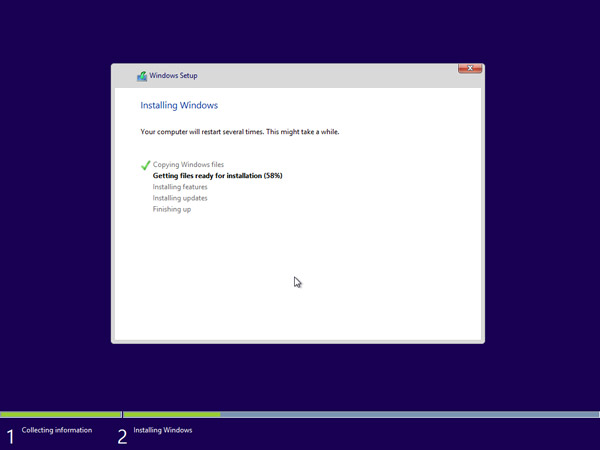
17. Wykonaj instrukcje ekranowe w celu personalizacji ustawień komputera.
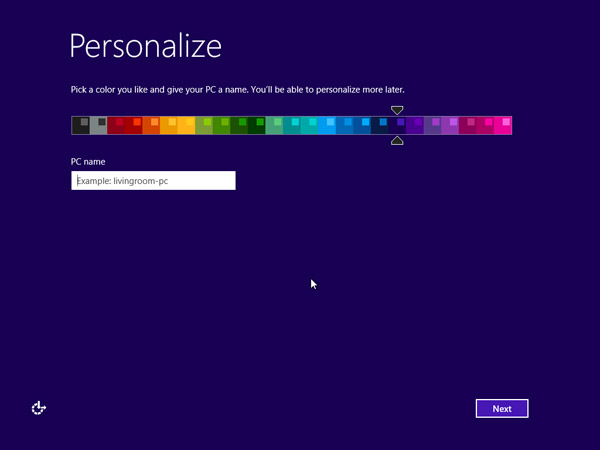
18. Windows 8.1 został zainstalowany pomyślnie. Wykonaj aktualizację Windows i zainstaluj najnowsze aktualizacje firmware/sterownika/aplikacji, pobrane ze strony sieci web MSI.