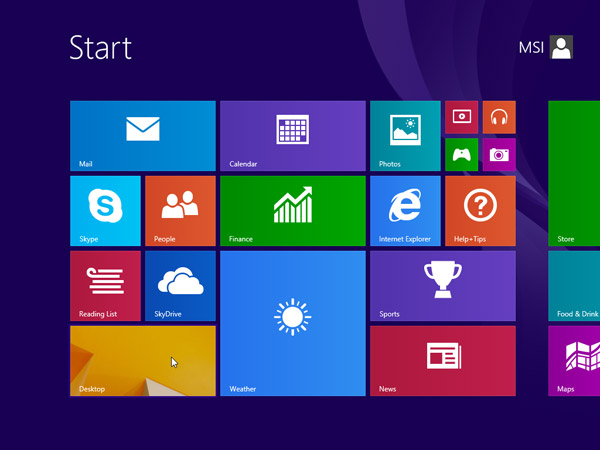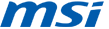Esegui
l'aggiornamento
al nuovo
Windows
Windows 8.1 clean install.
È possibile eseguire un’installazione pulita di Windows 8.1 se è stato acquistato il DVD di Windows 8.1 oppure il download di Windows 8.1. Per installazione pulita solitamente si intende la formattazione del disco rigido prima di installare Windows, quindi assicurarsi di aver eseguito il backup dei file e di avere creato i dischi ripristino utilizzando MSI BurnRecovery Tool prima di procedere.
Per eseguire un'installazione pulita utilizzando un DVD o una chiavetta USB
Se è stato acquistato il DVD di Windows 8.1, oppure se è stata creata una chiavetta USB o un DVD quando è stato acquistato e scaricato Windows 8.1, attenersi alla procedura che segue per eseguire un'installazione pulita.
1. Accendere il PC in modo che Windows si avvii normalmente, inserire il DVD o la chiavetta USB di Windows 8.1, quindi spegnere il PC.
2. Riavviare il PC. Il computer si avvierà dal DVD o chiavetta USB di Windows 8.1. Premere un tasto qualsiasi quando è visualizzato il messaggio “Press any key to boot from CD or DVD…” (Premere un tasto qualsiasi per avviare dal CD o DVD).
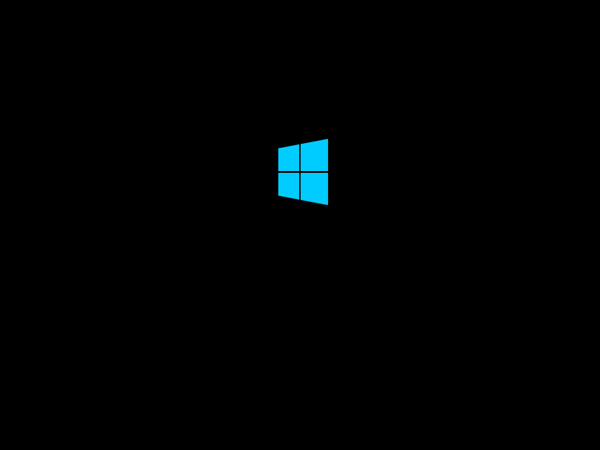
Se si riavvia il PC e si avvia la versione corrente di Windows, potrebbe essere necessario modificare l’ordine di avvio nelle impostazioni del BIOS del PC, in modo che il PC si avvii dal supporto mutimediale.
Per modificare l’ordine di avvio, generalmente si preme il tasto Delete (Del/Canc) subito dopo avere acceso il PC. Quando si accede al BIOS Setup Menu, selezionare la scheda Boot ed impostare il supporto mutimediale come primo per l’ordine d’avvio.
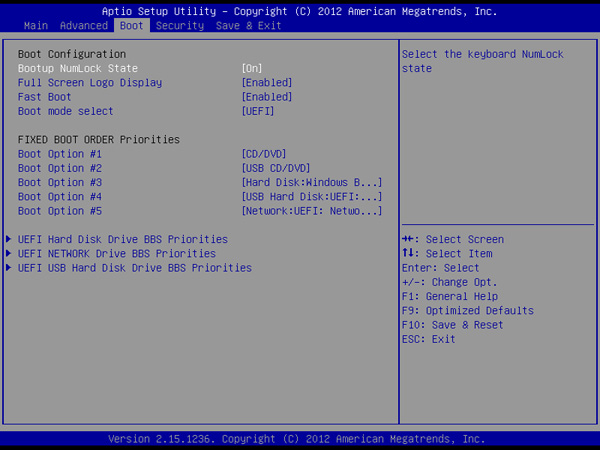
Portarsi alla scheda Save & Exit, selezionare [Save Changes and Reset] ed uscire da BIOS Setup Menu.
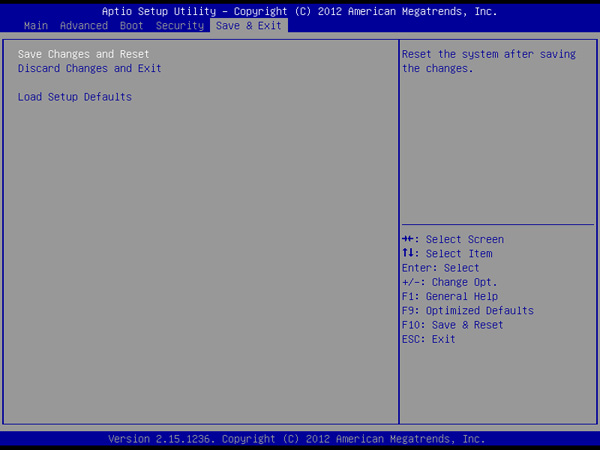
3. Impostare la lingua insieme alle altre preferenze, quindi fare clic su [Avanti].
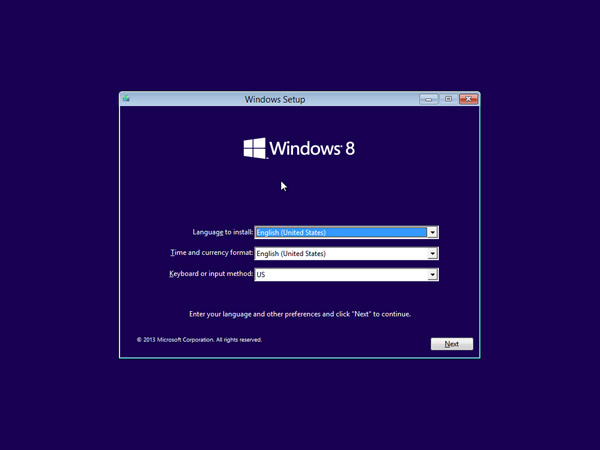
4. Fare clic su [Installa] per avviare la procedura.
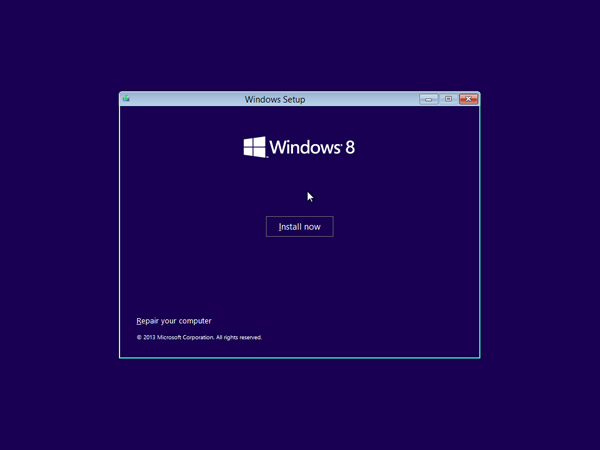
5. nserire il codice del prodotto per attivare Windows 8.1 e fare clic su [Avanti].(Il codice del prodotto si deve trovare sulla confezione del disco oppure in un messaggio di conferma dell’acquisto di Windows. In caso contrario, contattare il fornitore del disco.)
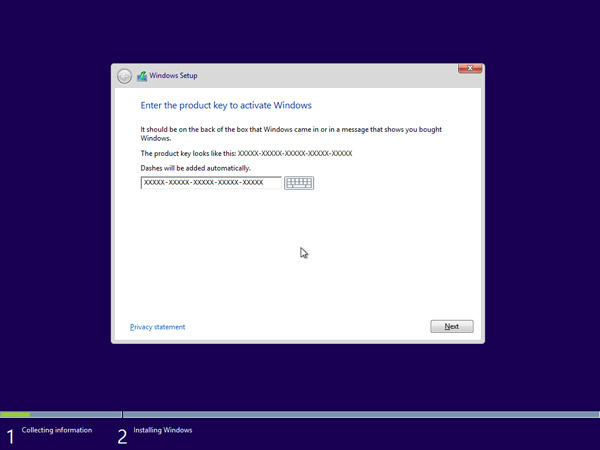
6. Accettare le condizioni di licenza e fare clic su [Avanti].
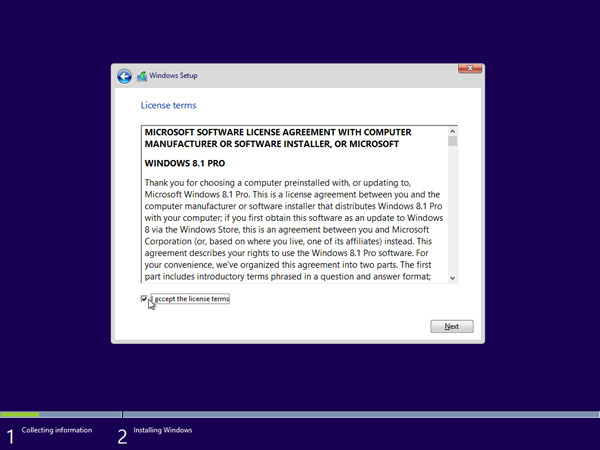
7. Scegliere il tipo di installazione voluto. MSI raccomanda [Personalizzata: installa solo Windows (opzione avanzata)].
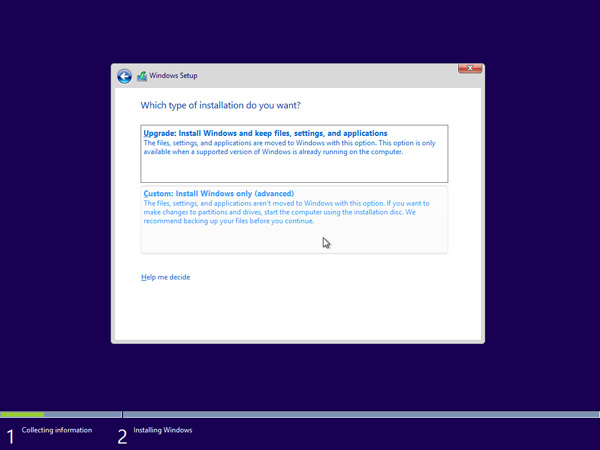
8.Eliminare tutte le partizioni esistenti selezionando una partizione alla volta, quindi fare clic sul collegamento [Elimina]
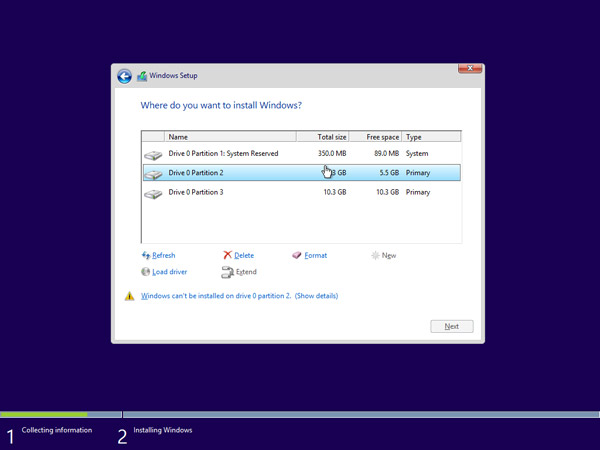
9. Premere [OK] quando richiesto dal messaggio.
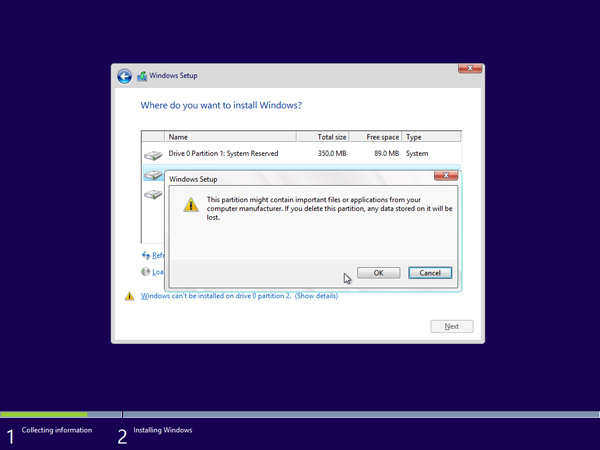
10. Adesso tutto lo spazio sul disco rigido non è allocato. Creare le partizioni facendo clic su [Opzioni unità (avanzate)].
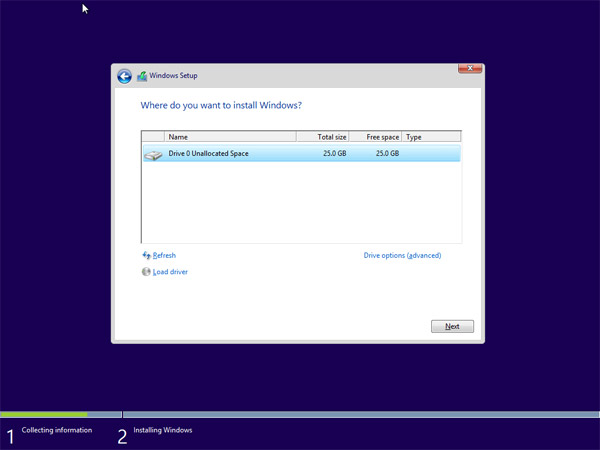
11. Fare clic su [Nuovo] e decidere le dimensioni appropriate per la partizione.
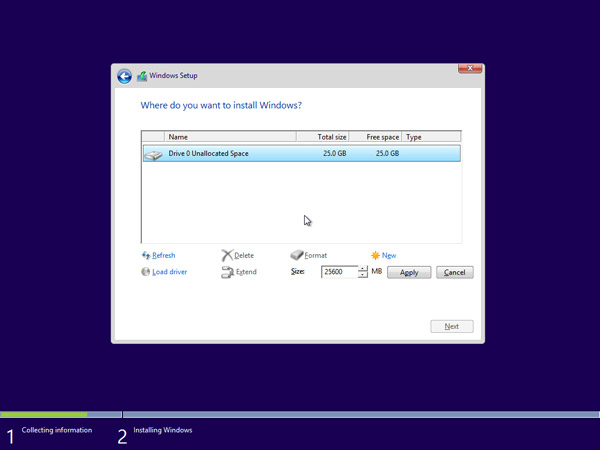
12. Windows creerà un'altra partizione in cui archiviare i file di sistema. Premere [OK]. Seguire le istruzioni di cui al punto 10 per creare le partizioni per il resto dello spazio non allocato, se necessario.
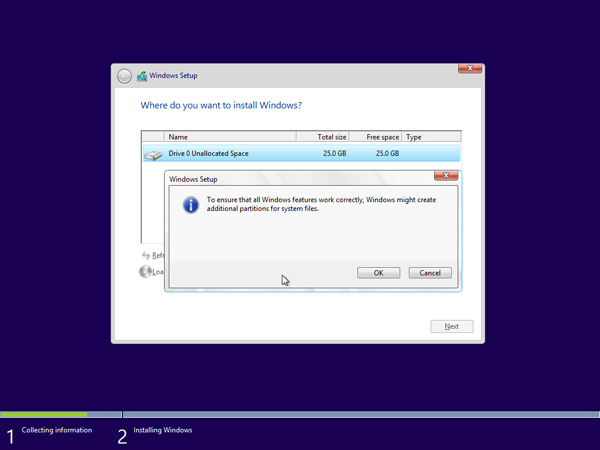
13. Selezionare una partizione e fare clic sul collegamento [Formatta] per eseguire la formattazione della partizione.
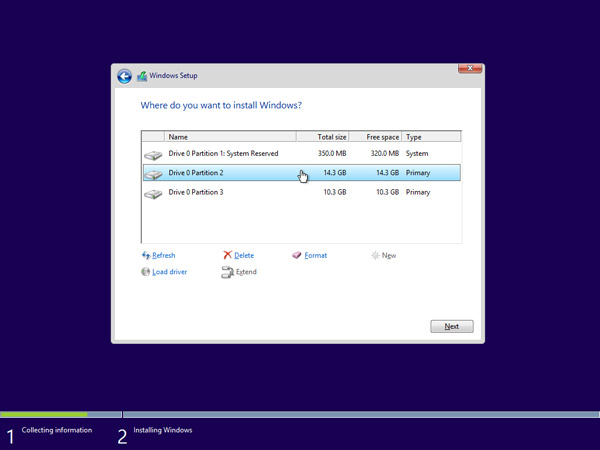
14. Sarà richiesto di confermare la procedura. Premere [OK].Formattare anche le altre partizioni, fatta eccezione per quella riservata ai file di sistema.
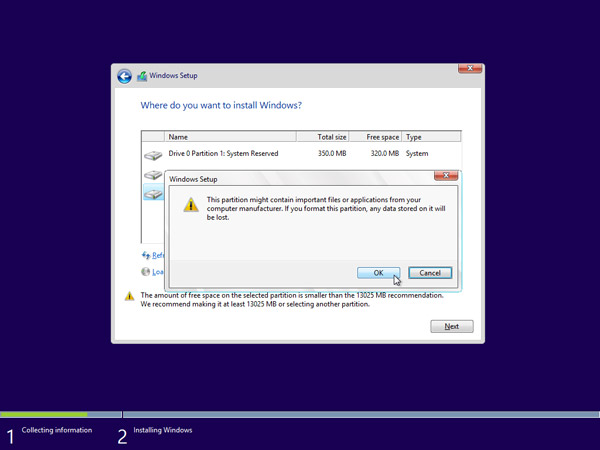
15. elezionare la partizione in cui si vuole installare Windows e premere [Avanti].
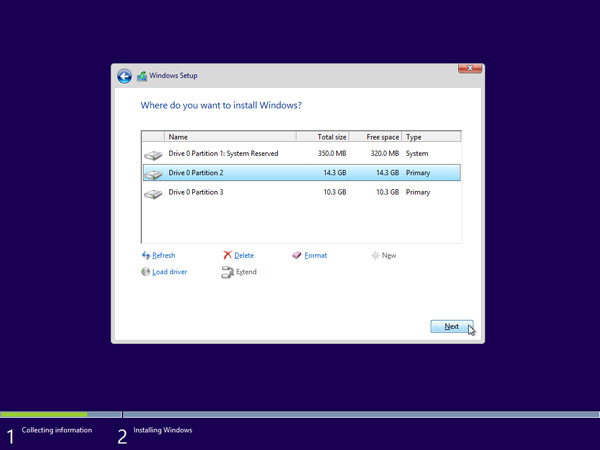
16. Windows 8.1 viene installato e saranno richiesti diversi riavvii durante la procedura.
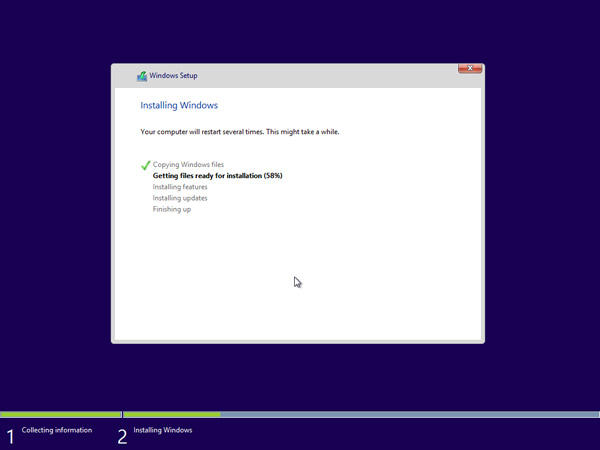
17.Seguire le istruzioni su schermo per personalizzare le impostazioni del computer.
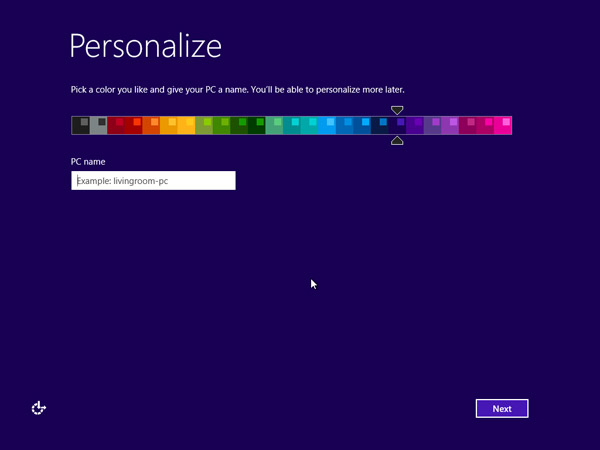
18. Adesso Windows 8.1 è installato correttamente. Eseguire l’aggiornamento di Windows ed installare i più recenti aggiornamenti di firmware/driver/applicazioni scaricandoli dal sito MSI.