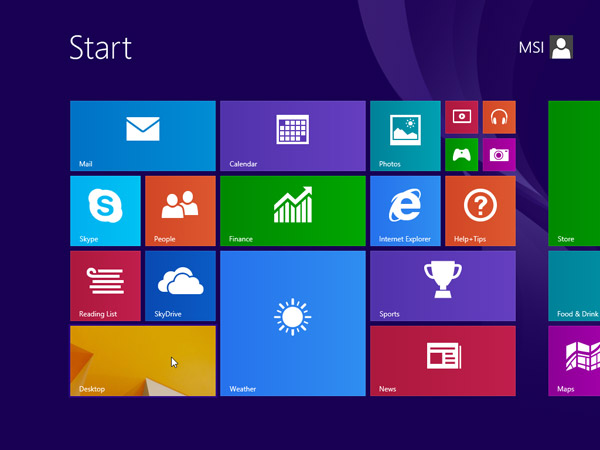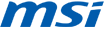Actualiza
al nuevo
Windows
Windows 8.1 clean install.
Puede llevar a cabo una instalación limpia de Windows 8.1 si lo compra en DVD o compra una descarga de Windows 8.1. Una instalación limpia implica normalmente el formateo de su disco duro antes de instalar Windows, así que asegúrese de que ha hecho una copia de seguridad de todos sus archivos y de que ha creado un disco de recuperación con la herramienta MSI BurnRecovery antes de proceder.
Para realizar una instalación limpia utilizando un DVD o un dispositivo USB
Si compró Windows 8.1 en DVD o creó un DVD o dispositivo USB cuando compró y descargó Windows 8.1, siga estos pasos para realizar una instalación limpia.
1. Encienda su PC para que Windows se inicie normalmente; inserte el DVD o USB de Windows 8.1 y, a continuación, apague su PC.
2. Reinicie su PC. Su ordenador portátil se iniciará desde el DVD o dispositivo USB de Windows 8.1. Pulse cualquier tecla cuando aparezca el mensaje “Press any key to boot from CD or DVD…” (Pulse cualquier tecla para iniciar desde CD o DVD...).
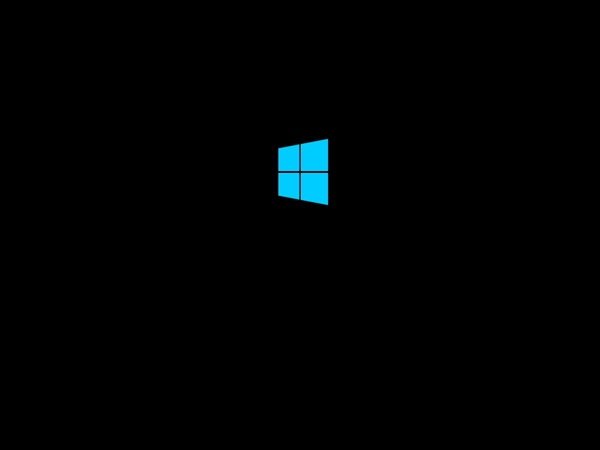
Si reinicia su PC y se inicia la versión actual de Windows, deberá cambiar el orden de inicio en los ajustes del BIOS de su PC para que puede iniciarse desde el DVD.
To change the boot order, you'll generally press Delete key immediately after you turn on your PC. When you get into BIOS Para cambiar el orden de inicio, pulse la tecla "Delete" (Eliminar) inmediatamente tras encender su PC. Cuando haya entrado en el menú de configuración de BIOS, seleccione la pestaña "Boot" y establezca su DVD como primer fuente de inicio.
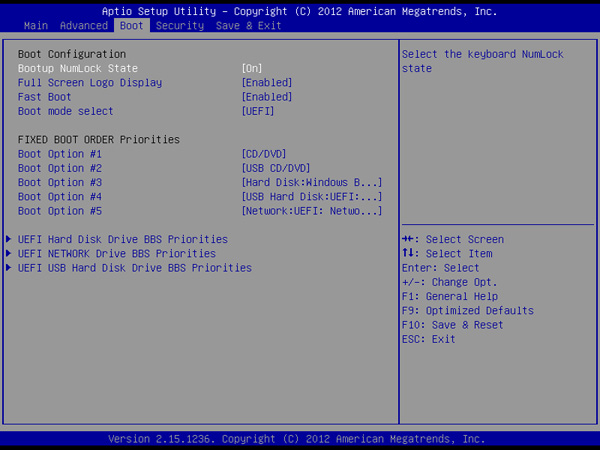
Vaya a la pestaña Save & Exit (Guardar y salir), seleccione Save Changes and Reset (Guardar cambios y reajustar) y salga del menú de configuración de BIOS.
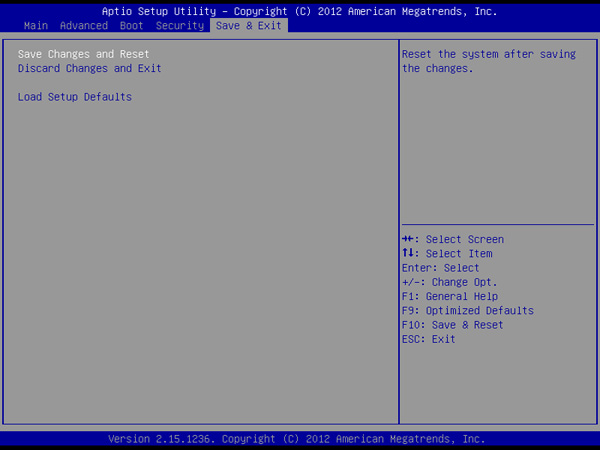
3. Configure el idioma junto a otras preferencias y haga clic en [Siguiente] .
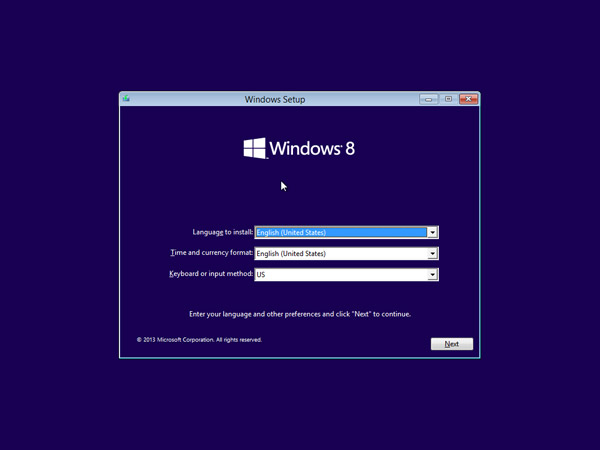
4. Haga clic en [Instalar ahora] para iniciar el proceso.
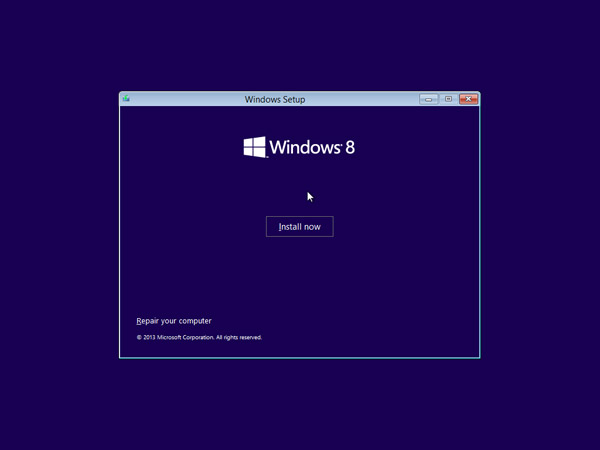
5. Introduzca la clave del producto para activar Windows 8.1 y haga clic en [Siguiente] . (Debería encontrar la clave en el envoltorio del disco o en un mensaje que muestre que ha comprado Windows. De lo contrario póngase en contacto con el proveedor del disco.)
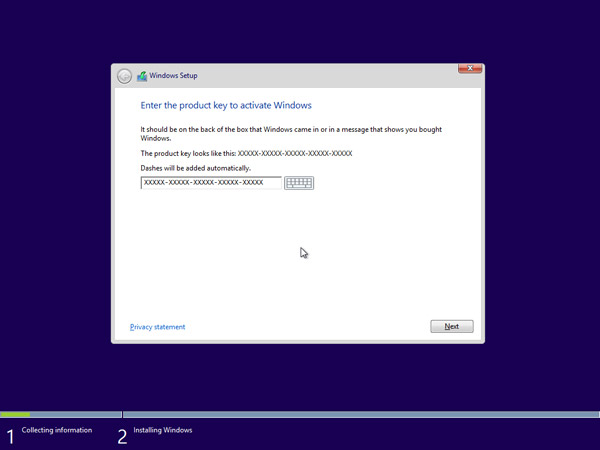
6. Acepte los términos de la licencia y haga clic en [Siguiente].
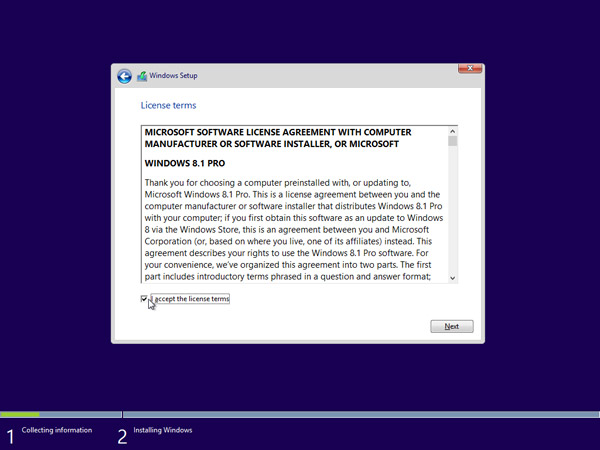
7. Escoja el tipo de instalación que desee. MSI recomienda [Personalizada: solamente instalar Windows (avanzada)].
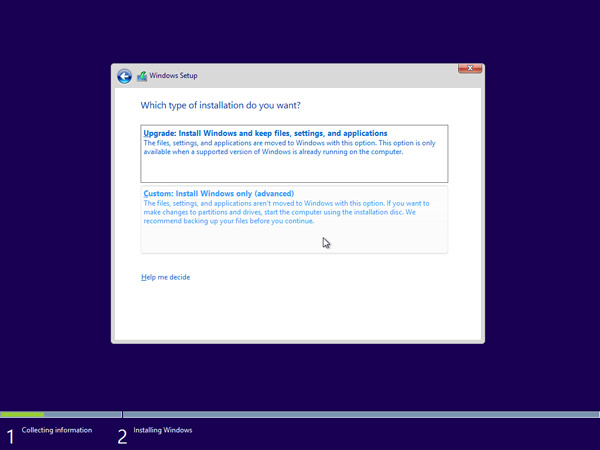
8. Borre todas las particiones existentes seleccionando una partición cada vez y haciendo clic en el enlace [Eliminar] .
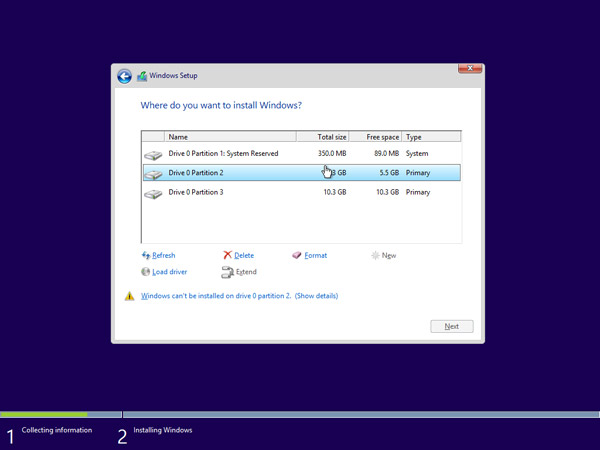
9. Pulse [Aceptar]cuando aparezca el mensaje correspondiente.
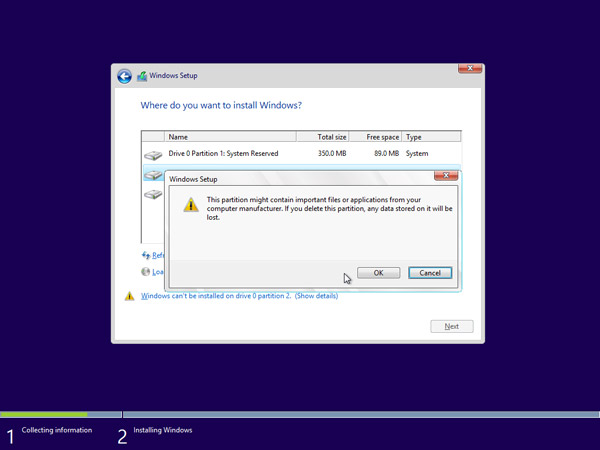
10. Todo el espacio del disco duro está ahora sin asignar. Cree particiones haciendo clic en [Drive options (advanced)] .
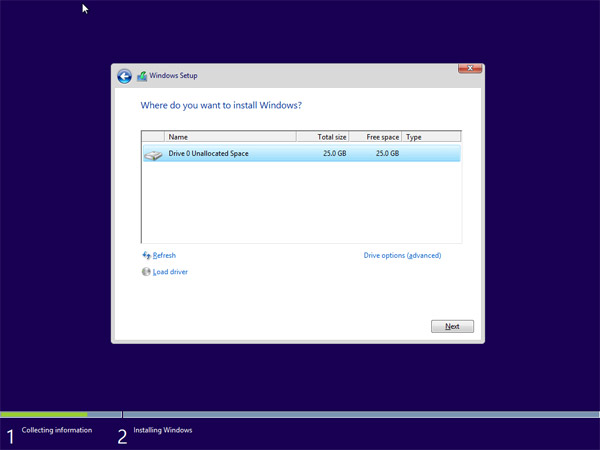
11. Haga clic en [Nueva] y decida un tamaño adecuado para la partición.
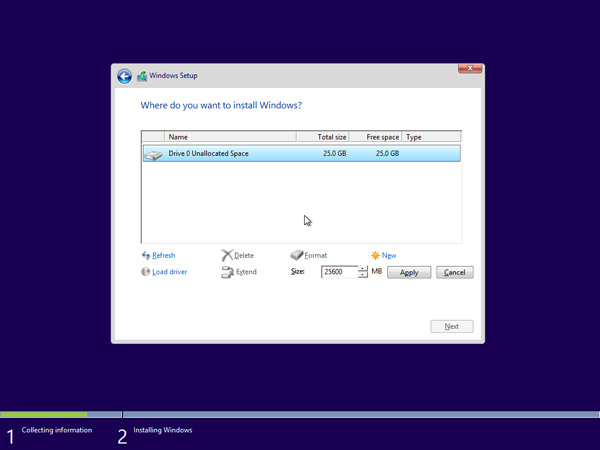
12. Windows creará otra partición para almacenar archivos del sistema. Pulse [Aceptar] . Siga el paso 10 para crear particiones para el resto del espacio sin asignar si es necesario.
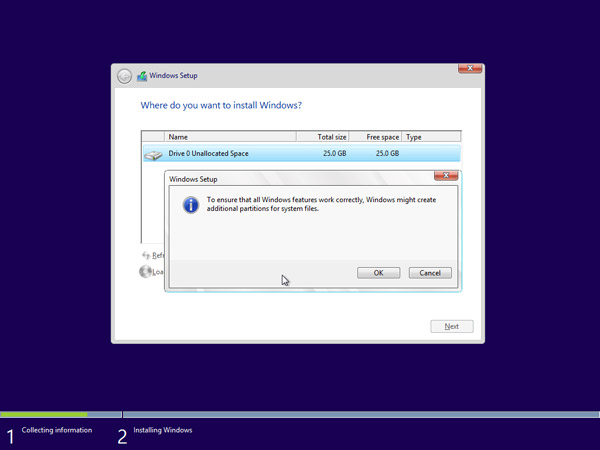
13. Seleccione una partición y haga clic en [Formatear] para realizar un formateo de la partición.
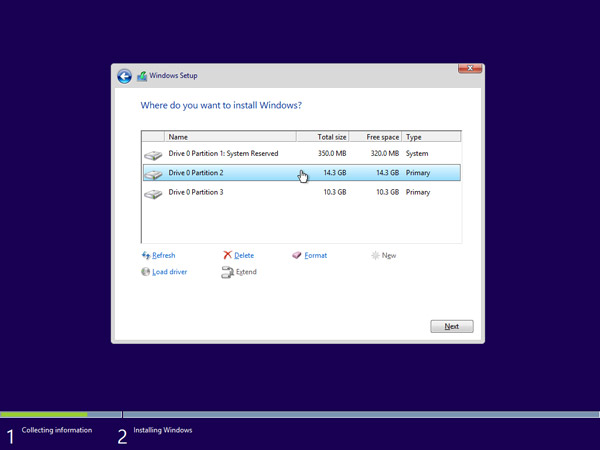
14. Será avisado para la confirmación del proceso. Pulse [Aceptar]. Formatee también las otras particiones excepto la reservada para los archivos del sistema.

15. Seleccione la partición en la que desee instalar Windows y pulse [Siguiente] .
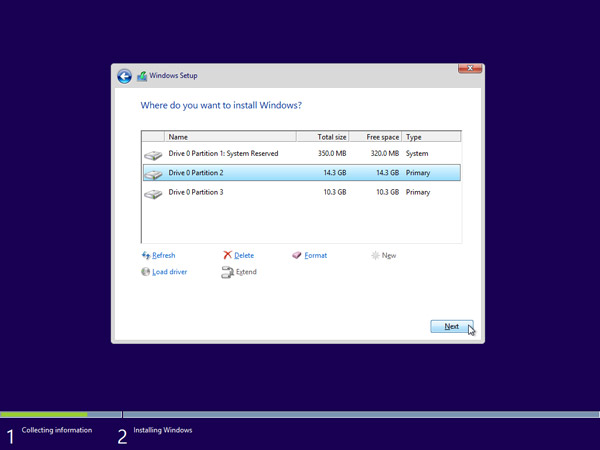
16. Windows 8.1 está siendo instalado y requerirá varios reinicios del sistema durante el proceso.
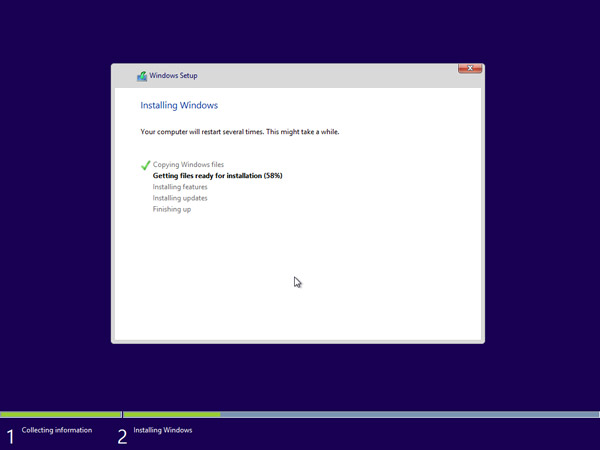
17. Siga las instrucciones en pantalla para personalizar la configuración de su ordenador.
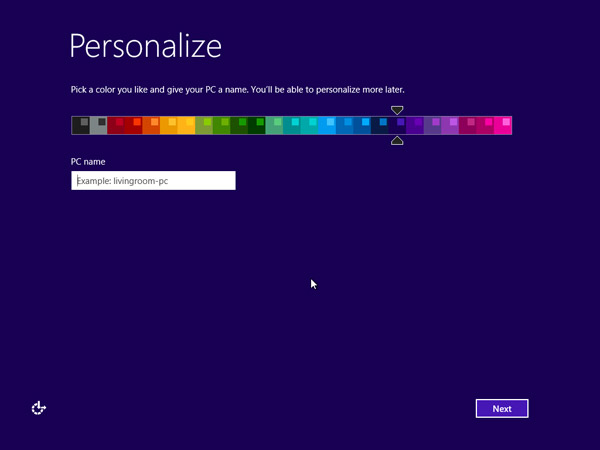
18. Windows 8.1 se ha instalado con éxito. Realice una actualización de Windows e instale las actualizaciones de firmware/controlador/aplicación más recientes descargándolas del sitio web de MSI.