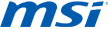Learn the basics and beyond.
Get to know Windows.
There are new ways to get around Windows. Many PCs now have touch capabilities, but you can also use the mouse and keyboard you're used to. We’ll teach you the basics to help you get started.
Learn how to get around your PC
Windows 8 comes with new ways of getting around. Many PCs now have touch capabilities, but you can also use the mouse and keyboard that you're familiar with. Getting to know some basic actions can go a long way toward helping you get around your PC quickly and efficiently.
Touch
-
Zoom in and out
Touch the screen or an item with two or more fingers, and then move your fingers toward each other (pinch) or away from each other (stretch). This will bring items on the screen closer or zoom out so you can see more.
-
Show the charms
Swipe in from the right edge of the screen. This will show the charms, which you can use to search for things, share content, get back to Start, set up devices, and change settings.
-
Select something
Swipe an item a short distance in the opposite direction of how the page scrolls. For example, if you can scroll left or right—like on the Start screen—swipe the item up or down to select it. A quick, short movement works best.
-
Scroll
Slide your finger on the screen to move through content. You can do this horizontally or vertically. It’s similar to scrolling with a mouse.
-
Open the desktop
On the Start screen, tap the Desktop tile.
Tip: You can personalize the Desktop tile by personalizing the desktop. On the Start screen, tap Desktop, press and hold in an open area, and then tap Personalize.
-
Go to the Start screen
Swipe in from the right edge of the screen, and then tap Start to go to the Start screen.
Mouse
-
Zoom in and out
On Start, click the zoom icon
 in the lower-right corner of your screen, or press Ctrl while you rotate the wheel button on your mouse.
in the lower-right corner of your screen, or press Ctrl while you rotate the wheel button on your mouse. -
Show the charms
Move your mouse pointer to the upper-right or lower-right corner on your screen. This will show the charms, which you can use to search for things, share content, get back to Start, set up devices, and change settings.
-
Select something
On the Start screen, right-click an item to select it.
-
Open the desktop
On the Start screen, click the Desktop tile.
Tip: You can personalize the Desktop tile by personalizing the desktop. On the Start screen, click Desktop, right-click in an open area, and then click Personalize.
-
Go to the Start screen
Point to the upper-right or the lower-right corner of the screen, and then click Start to go to the Start screen. Or, point to the lower-left corner of your screen and click the Start preview.
Explore with charms.
Use the charms menu to do the things you do most often, like search, share links and photos, connect devices, and change settings.
- Search Search for something specific within an app or across your PC.
- Share Share files and info with friends without leaving the app you’re in.
- Start Go back to the Start screen anytime.
- Devices See and use the devices connected to your PC, like a printer or TV.
- Settings Find information, help and settings for your PC and the app you’re in.
A little Q & A.
Have questions about upgrading, what’s new, and how to get started? Here are some quick answers.