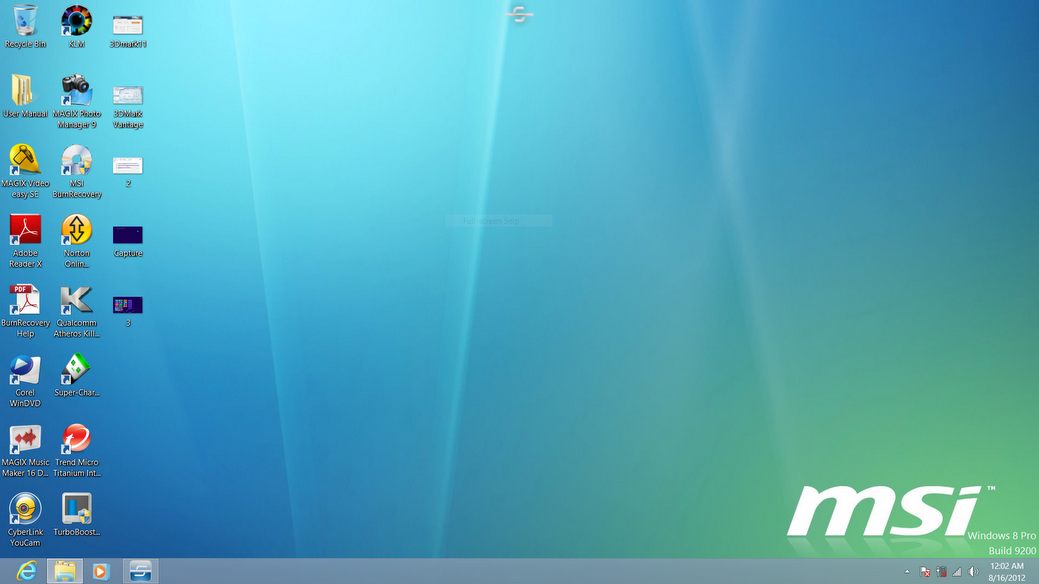Move up to Windows 8 .
Windows 8 Clean Install
How to install Windows 8 on your PC?
To do a clean install of Windows 8 will completely delete all old data on the OS partition or hard drive. Therefore, please make a back up of any critical files to an external storage device before attempting the OS installation.
1. First, you need to boot your notebook using the Windows 8 installation disc.
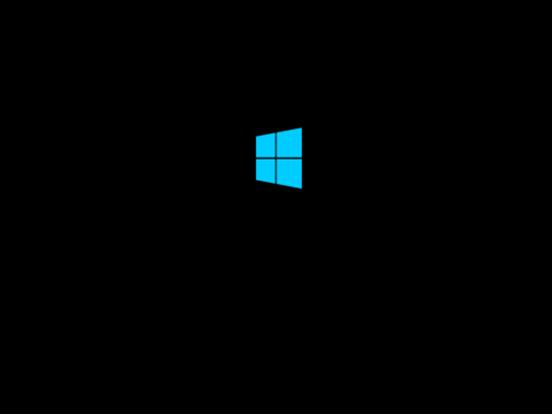
2. Once the necessary files are copied, the setup starts by asking what language, time, currency and keyboard input settings you want to use. Make the selections you prefer and click “Next.”
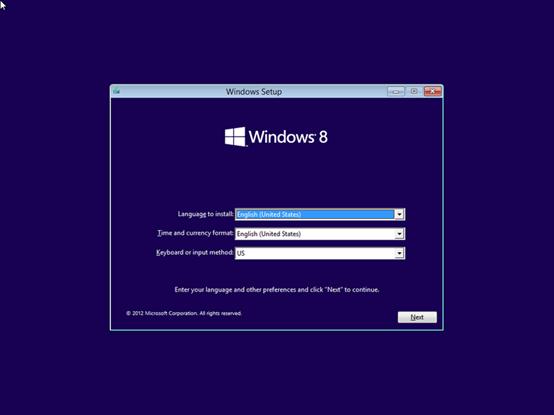
3. Click “Install now” to start the installation.
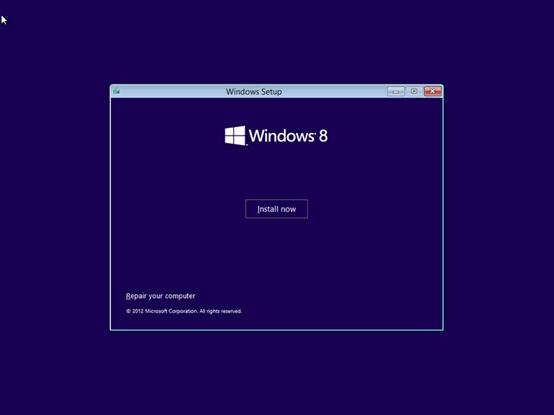
4. You are asked to enter the product key required to activate your Windows 8 installation. Type the product key you purchased and click “Next.”
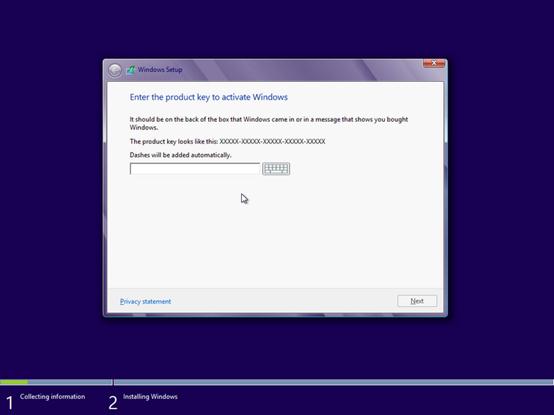
5. You are asked to read the license agreement. Check the "I accept the license terms" box and click “Next.”
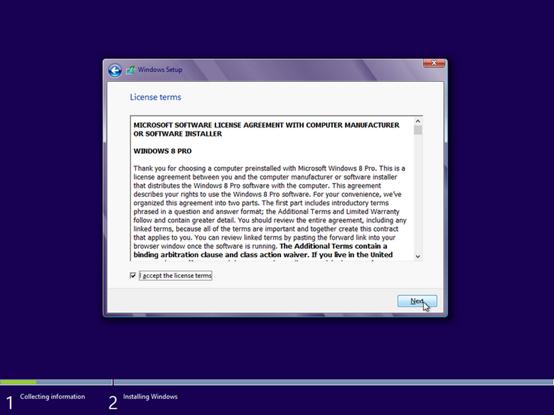
6. You are asked to choose between making an upgrade or a custom installation. Choose "Custom: Install Windows only (advanced)".
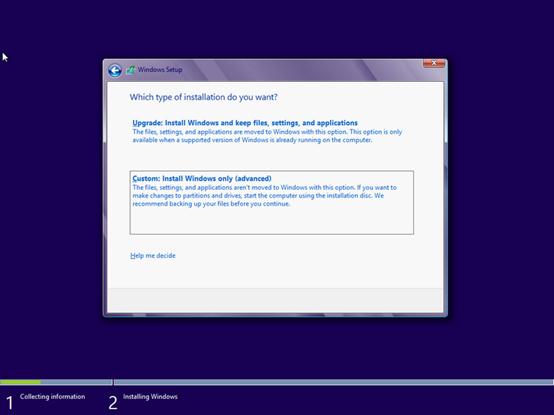
7. Now you are asked to select where you want to install Windows 8. Select the partition you desire and click “Next.”
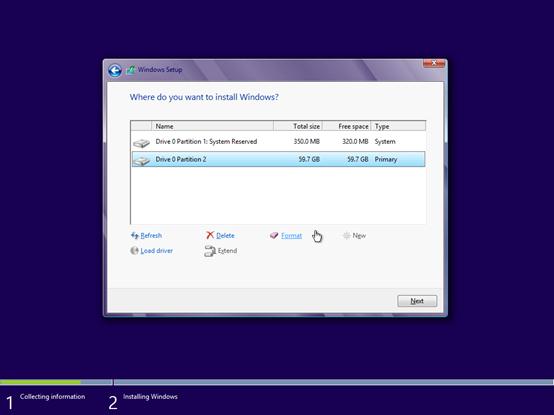
If you are installing Windows 8 on a new disk drive you need to first create the partition. Click “Drive Options.”
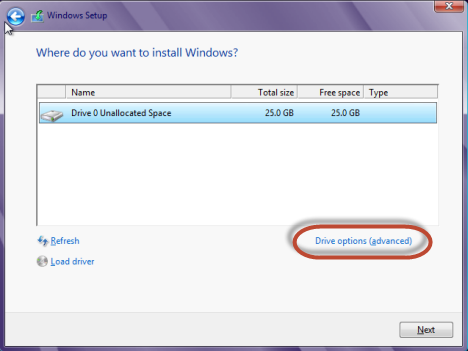
Then, create the partition using the “New” button.
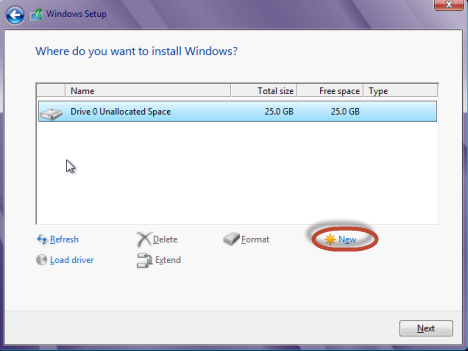
Specify the size of the partition and click “Apply.”
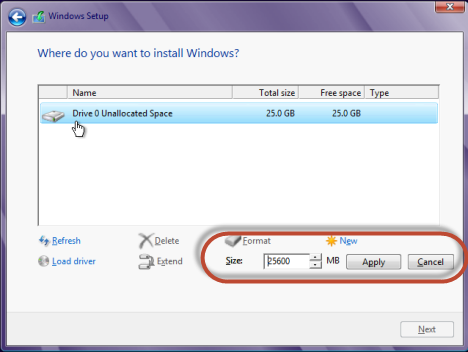
Click “OK.”
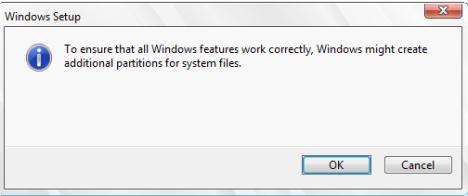
8. The setup will take a few minutes to copy all the required files and install the operating system.
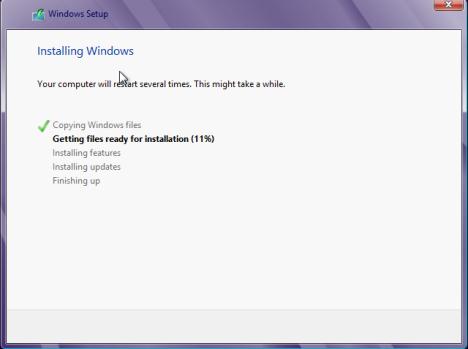
9. Once the installation is done, the Windows 8 setup will automatically reboot your system. Then, you will see the progress of the preparations made for your first login. In order for this process to finish, you might need to go through another reboot, depending on your computer’s hardware configuration. When finished, you need to choose if you want to use the Express settings Windows 8 comes bundled with, or you want to customize your settings.
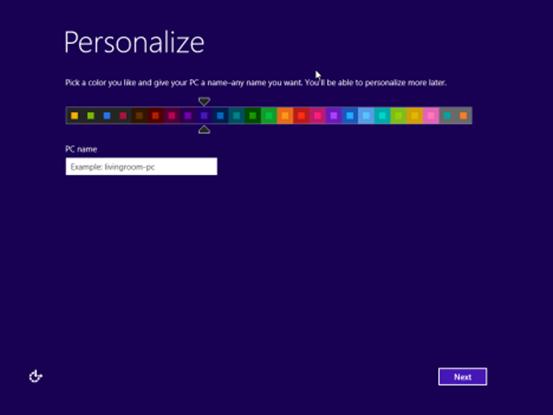
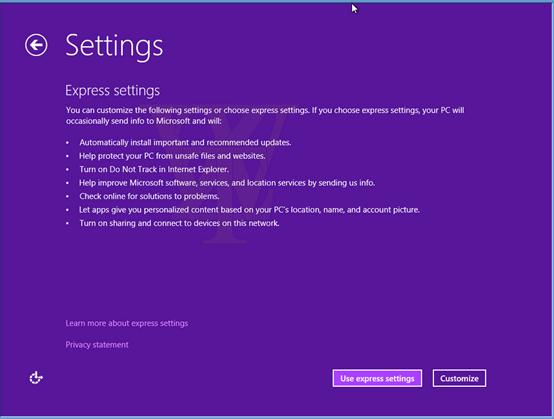
10. Once everything is done, you are shown the Windows 8 Start screen.
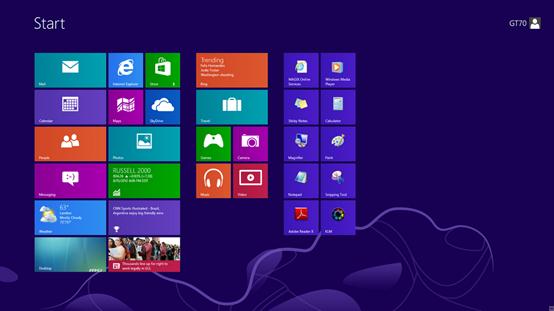
If you press Win+D or click on the Desktop title, you can view also the classic desktop.